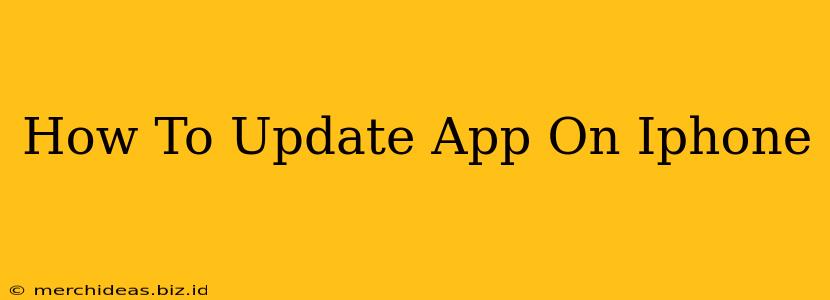Keeping your iPhone apps updated is crucial for accessing the latest features, bug fixes, and security patches. Outdated apps can lead to performance issues, compatibility problems, and even security vulnerabilities. This guide provides a simple, step-by-step process for updating your iPhone apps, whether you want to update a single app or all of them at once.
Method 1: Updating Individual Apps
This method is ideal if you only need to update a specific app.
1. Locate the App: Open the App Store app on your iPhone.
2. Find the App to Update: You can browse your apps, or use the search bar to find the specific app you want to update.
3. Check for Updates: Once you've located the app, check if an update is available. If an update is available, you'll see a "Update" button next to the app's icon. If no update is available, you'll see "Open".
4. Tap "Update": Tap the "Update" button to begin the download and installation process. The progress will be displayed.
5. Repeat as Needed: Repeat steps 2-4 for any other individual apps that require updates.
Method 2: Updating All Apps Automatically
This is the most convenient method, ensuring all your apps are always up-to-date.
1. Open the App Store: Launch the App Store application on your iPhone.
2. Access App Store Settings: Tap your profile picture or icon in the top right corner of the screen.
3. Navigate to App Updates: Scroll down the settings menu and locate the "App Updates" section.
4. Enable Automatic Updates: Toggle the "App Updates" switch to the "ON" position. Now, your apps will automatically update whenever a new version is available, provided your iPhone is connected to Wi-Fi.
5. Confirm your Selection: Make sure to keep your iPhone connected to a Wi-Fi network to ensure smooth automatic updates and avoid unexpected data charges.
Troubleshooting Common Update Issues
-
Slow or Failed Updates: If updates are slow or fail, check your internet connection. A weak or unstable Wi-Fi signal can cause problems. Try restarting your iPhone and trying again.
-
Insufficient Storage Space: If you encounter an error message about insufficient storage space, delete unnecessary files, photos, or videos from your iPhone to free up space.
-
App Store Errors: If you encounter general App Store errors, try restarting your device and the App Store, and checking for any Apple system status updates indicating problems with the App Store.
Keeping Your Apps Current: Best Practices
Regularly updating your apps is essential for optimal performance and security. By following the methods outlined above, you can keep your iPhone apps updated with minimal effort. This will ensure you enjoy the latest features, improved performance, and enhanced security for a better overall mobile experience. Remember to always connect to Wi-Fi for updates to avoid data charges.
This guide covers the most common ways to update apps on your iPhone, offering both manual and automatic update options. With a little attention, keeping your apps updated is easy and crucial for a smooth and secure mobile experience.