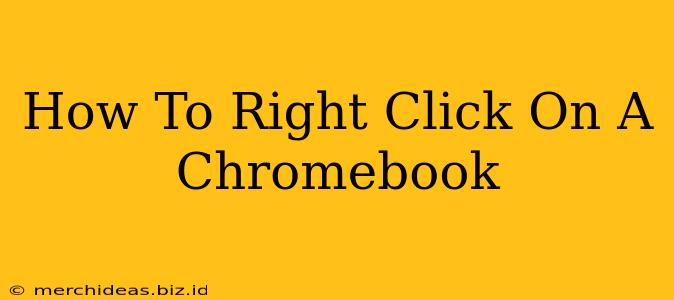Chromebooks, with their sleek design and user-friendly interface, sometimes leave users wondering about seemingly simple tasks. One such query is: how do I right-click on a Chromebook? It's not as intuitive as on a traditional Windows or Mac machine, but it's surprisingly easy once you know the trick. This guide will walk you through the different methods for performing a right-click on your Chromebook, ensuring you can access those essential context menus with ease.
Understanding the Chromebook's Right-Click Functionality
Unlike Windows or macOS, Chromebooks don't use a dedicated right mouse button. Instead, they employ a two-fingered approach, making it an efficient and intuitive method once you get used to it. This method works across most Chromebook applications and websites, providing consistent functionality.
The Primary Method: Two-Finger Tap
The most common and reliable way to right-click on a Chromebook is by using two fingers simultaneously. Simply place two fingers on the touchpad and tap gently. This action will trigger the context menu, just like a traditional right-click.
Practice Makes Perfect:
It might take a little practice to get the hang of it, especially if you're used to a traditional right-click. Try experimenting with the pressure and timing of your two-finger tap. If you're having trouble, ensure your touchpad settings aren't interfering.
Alternative Method: Using the Trackpad Settings
If the two-finger tap isn't working for you, or you prefer a different method, you can explore the Chromebook's settings. You can adjust the sensitivity and even customize the function of a two-finger tap.
Accessing Trackpad Settings:
- Click the System Settings icon (typically a gear or settings icon).
- Navigate to Mouse & touchpad.
- Within this section, you can fine-tune the trackpad's behavior and responsiveness.
Troubleshooting Common Issues
Sometimes, the right-click functionality can become unresponsive. Here are some steps to troubleshoot potential problems:
- Check for Updates: Ensure your Chromebook's operating system is up to date. Outdated software can sometimes cause glitches.
- Restart Your Chromebook: A simple restart can often resolve temporary software issues.
- External Mouse: If all else fails, connecting an external mouse with a right-click button provides a reliable alternative.
Beyond the Basics: Utilizing Right-Click Functionality
Mastering the right-click is crucial for accessing various Chromebook features:
- Accessing Context Menus: Right-clicking on files and folders opens context menus, allowing you to perform actions like renaming, deleting, or sharing.
- Website Navigation: Right-clicking on websites allows you to open links in new tabs, save images, and access other website-specific options.
- Application-Specific Functions: Many applications utilize the right-click for application-specific functions and features, enabling you to access a tailored context menu.
By understanding and implementing these methods, you'll navigate your Chromebook with greater efficiency and ease. Remember, the two-finger tap is the core method – master it, and you'll unlock the full potential of your Chromebook's functionality. Happy clicking!