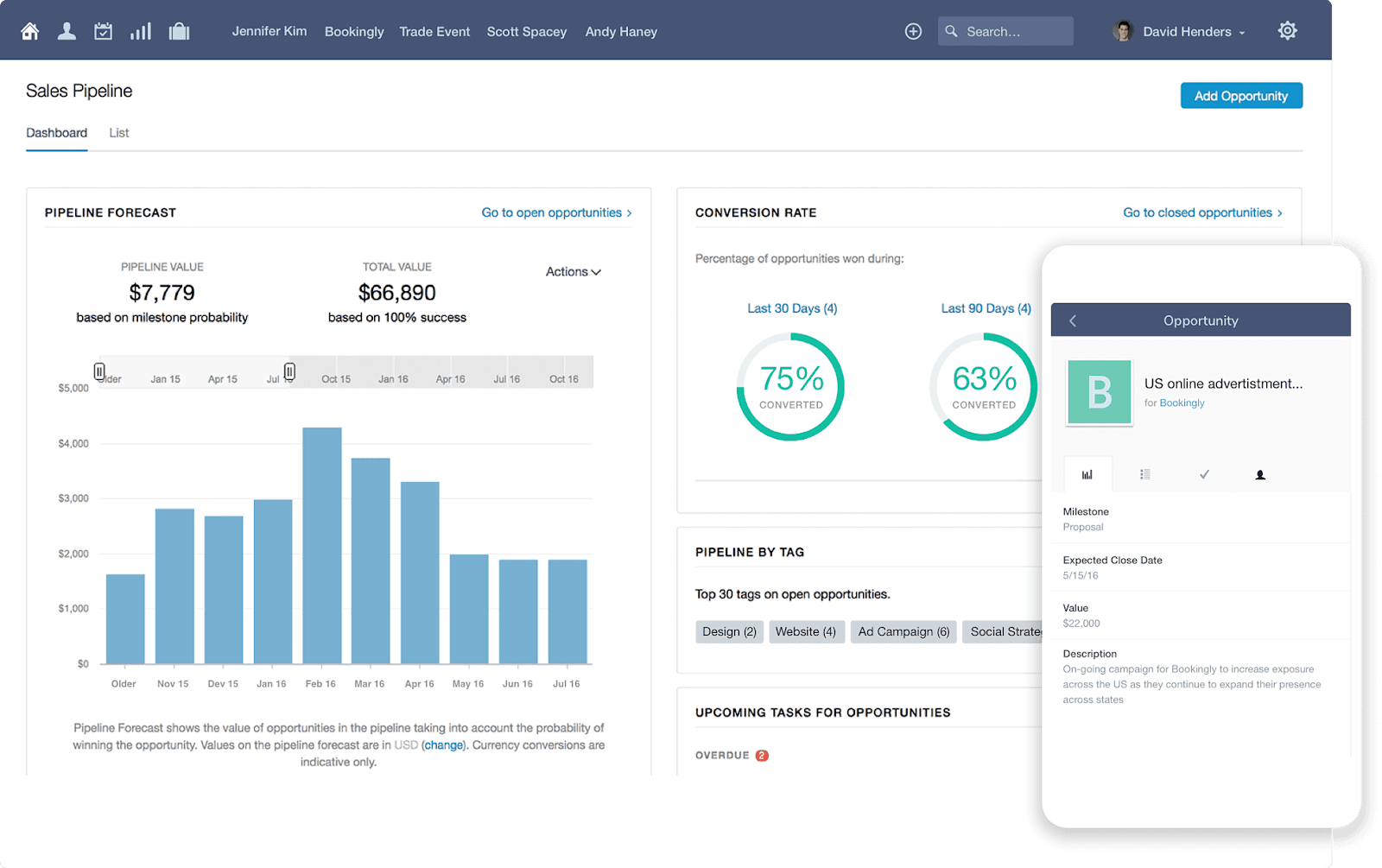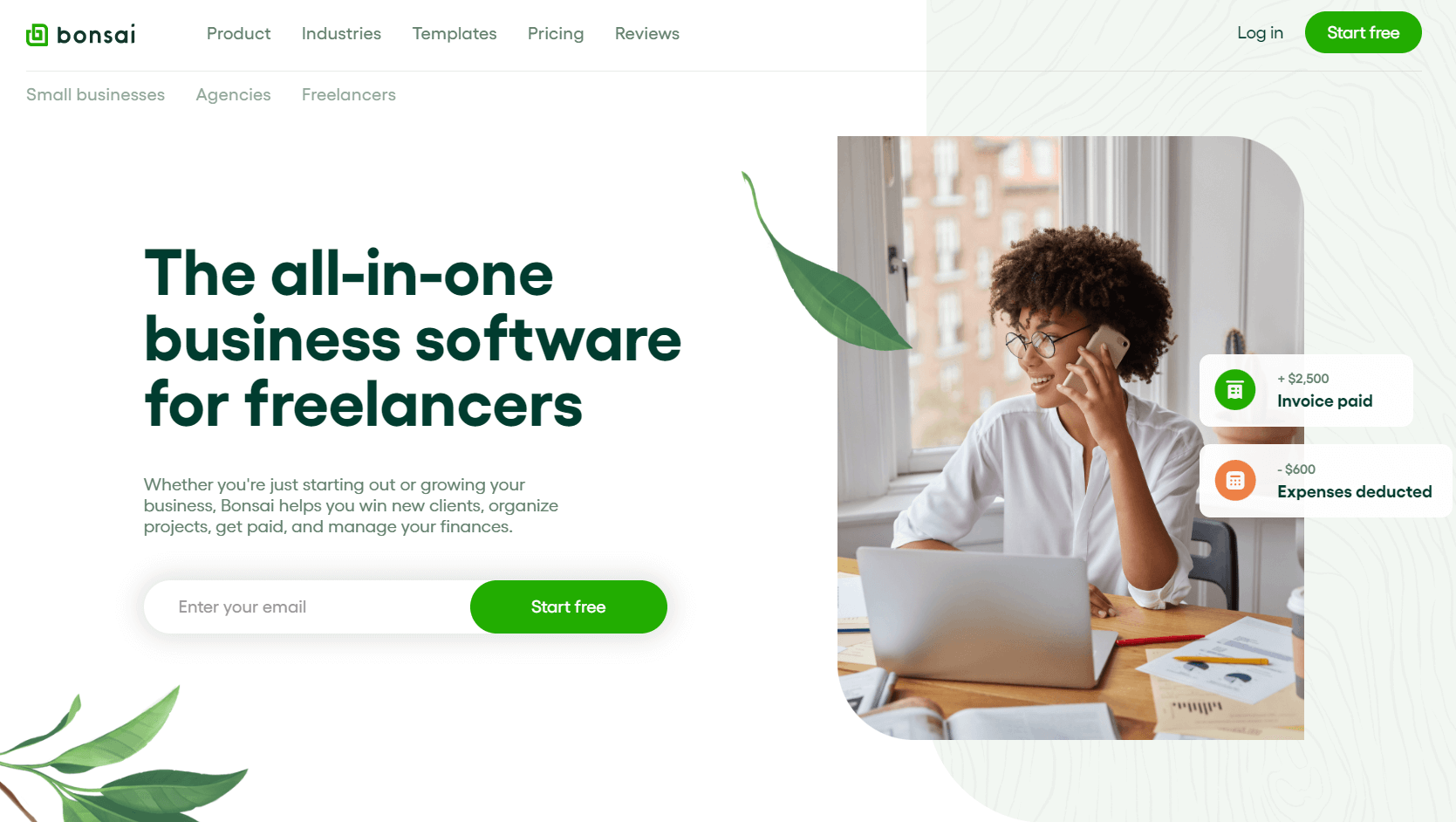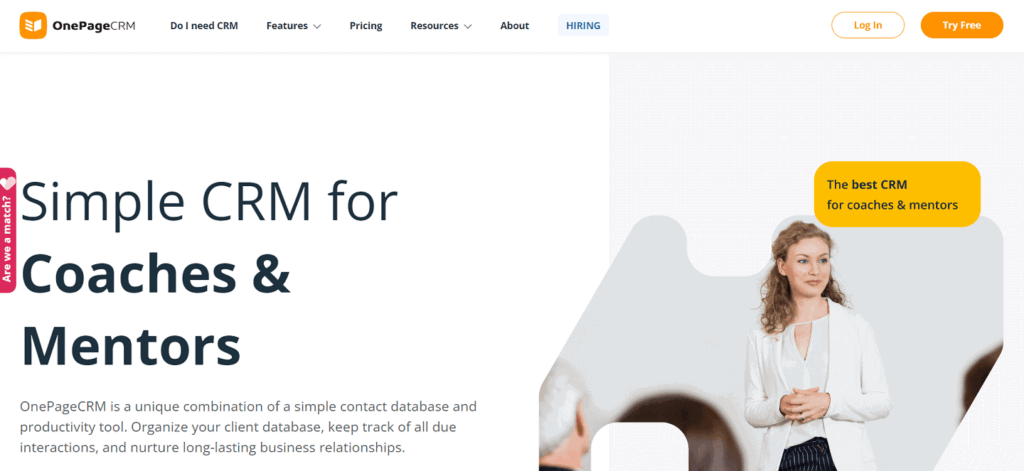
Unlocking Success: The Ultimate CRM Guide for Small Coaches (and How to Choose the Best)
So, you’re a coach? Fantastic! You’re in the business of empowering others, helping them achieve their goals, and making a real difference in their lives. But let’s be honest, being a coach isn’t just about the coaching sessions. It’s also about the admin, the follow-ups, the scheduling, the client management… the stuff that can sometimes feel like it’s taking over your life. That’s where a Customer Relationship Management (CRM) system comes in. Think of it as your secret weapon, your digital assistant, and the ultimate organizational tool to help you scale your coaching business and focus on what you do best: coaching.
This comprehensive guide will dive deep into the world of CRMs, specifically tailored for small coaches. We’ll explore why you absolutely need one, the key features to look for, and, most importantly, which CRM is the best fit for your unique needs. Get ready to streamline your workflow, boost your client relationships, and reclaim your precious time!
Why Every Small Coach Needs a CRM
In the early days of your coaching business, you might think you can get away with spreadsheets, email chains, and a sticky note here and there. And maybe you can, for a little while. But as your client base grows, this approach quickly becomes unsustainable. You’ll find yourself juggling multiple platforms, struggling to remember details about each client, and constantly chasing your tail. A CRM solves these problems, and then some.
Here’s why a CRM is a game-changer for small coaches:
- Centralized Client Information: Say goodbye to scattered information. A CRM acts as a single source of truth, storing all your client data in one easily accessible place. This includes contact details, session notes, progress tracking, communication history, and more.
- Improved Client Relationships: With all the information at your fingertips, you can personalize your interactions and provide a more tailored coaching experience. You’ll remember birthdays, key milestones, and specific goals, showing your clients that you truly care.
- Streamlined Communication: Automate repetitive tasks like appointment reminders, follow-up emails, and onboarding sequences. This frees up your time to focus on coaching and building relationships.
- Enhanced Organization and Efficiency: No more lost emails or missed deadlines. A CRM helps you stay organized, manage your schedule, and track your progress towards your business goals.
- Increased Revenue: By nurturing your leads and providing excellent service, a CRM can help you convert more prospects into paying clients and retain existing clients for longer.
- Data-Driven Decision Making: Track key metrics like client acquisition cost, conversion rates, and client satisfaction. This data provides valuable insights that can help you make informed decisions about your business strategy.
In essence, a CRM is an investment in your success. It’s about working smarter, not harder, and creating a thriving coaching business that allows you to make a real impact.
Key Features to Look for in a CRM for Coaches
Not all CRMs are created equal. When choosing a CRM for your coaching business, you need to find one that offers the specific features and functionalities you need to succeed. Here are the must-have features to look for:
1. Contact Management
This is the core function of any CRM. It allows you to store and manage all your client information in one central location. Look for features like:
- Contact Database: The ability to store contact details, including name, email, phone number, address, and social media profiles.
- Custom Fields: The option to create custom fields to capture specific information relevant to your coaching niche, such as client goals, challenges, and progress notes.
- Segmentation: The ability to segment your contacts based on various criteria, such as coaching program, stage in the sales funnel, or demographics. This allows you to send targeted communications and personalize your interactions.
- Import/Export: The ability to easily import and export your contact data from other platforms.
2. Client Communication Tools
Effective communication is crucial for building strong client relationships. Look for a CRM that offers these features:
- Email Integration: The ability to send and receive emails directly from the CRM, and to track email opens and clicks.
- Email Templates: Pre-designed email templates to save you time and ensure consistent messaging.
- Automation: Automate email sequences, such as welcome emails, onboarding sequences, and follow-up emails.
- SMS Integration: The ability to send and receive text messages.
- Client Portal: A secure portal where clients can access documents, schedule appointments, and communicate with you.
3. Scheduling and Appointment Management
Managing your schedule can be a major headache. A CRM with robust scheduling features can simplify this process:
- Appointment Scheduling: Allow clients to book appointments online directly through your CRM.
- Calendar Synchronization: Integrate your CRM with your calendar (e.g., Google Calendar, Outlook) to avoid double-bookings.
- Automated Reminders: Send automated appointment reminders to reduce no-shows.
- Meeting Notes: Create and store meeting notes within the client record.
4. Task and Project Management
Stay on top of your to-do list and manage client projects effectively:
- Task Creation and Assignment: Create tasks and assign them to yourself or team members.
- Deadline Tracking: Set deadlines and track progress on tasks.
- Project Management Features: Some CRMs offer basic project management features to help you manage client projects and deliverables.
5. Reporting and Analytics
Track your progress and make data-driven decisions:
- Sales Reporting: Track your leads, conversions, and revenue.
- Client Engagement Metrics: Monitor client activity, such as email opens, website visits, and appointment attendance.
- Custom Reports: Generate custom reports to track specific metrics relevant to your coaching business.
6. Integrations
Choose a CRM that integrates with the other tools you use in your business, such as:
- Email Marketing Platforms: (e.g., Mailchimp, ConvertKit)
- Payment Processors: (e.g., Stripe, PayPal)
- Video Conferencing Tools: (e.g., Zoom, Google Meet)
- Social Media Platforms: (e.g., Facebook, Instagram)
- Website Builders: (e.g., WordPress, Squarespace)
7. Mobile Accessibility
Ensure that the CRM has a mobile app or a responsive web design so you can access your data and manage your business on the go.
8. Security and Compliance
Make sure the CRM offers robust security features, such as data encryption and regular backups, to protect your client data. Also, ensure the CRM complies with relevant data privacy regulations, such as GDPR and CCPA.
Top CRM Systems for Small Coaches: A Deep Dive
Now that we’ve covered the essential features, let’s explore some of the best CRM systems specifically designed for small coaches. Each CRM has its own strengths and weaknesses, so the best choice for you will depend on your specific needs and budget.
1. HoneyBook
Best For: Coaches looking for an all-in-one solution with a strong focus on client management and invoicing.
Key Features:
- Client Management: Centralized client profiles with contact details, communication history, and project information.
- Invoicing and Payments: Create and send professional invoices, accept online payments, and track payment statuses.
- Contracts: Create and manage contracts with e-signature capabilities.
- Scheduling: Integrated scheduling tools for booking appointments and managing your calendar.
- Project Management: Manage projects, track progress, and collaborate with clients.
- Client Portal: Provide clients with a secure portal to access documents, communicate with you, and manage their projects.
- Automation: Automate workflows, such as sending invoices and follow-up emails.
Pros:
- All-in-one solution, covering client management, invoicing, contracts, and scheduling.
- User-friendly interface.
- Strong focus on client experience.
- Excellent for coaches who need a comprehensive platform.
Cons:
- Can be more expensive than other options.
- Some features may be overkill for coaches with very simple needs.
2. Dubsado
Best For: Coaches who want a highly customizable and automated CRM with a focus on workflows and branding.
Key Features:
- Client Management: Contact database with detailed client information.
- Invoicing and Payments: Create and send invoices, accept payments, and track payment statuses.
- Contracts: Create and manage contracts with e-signature capabilities.
- Scheduling: Integrated scheduling tools for booking appointments and managing your calendar.
- Forms: Create custom forms for questionnaires, onboarding, and feedback.
- Workflows: Automate your entire client process with customizable workflows.
- Branding: Customize the platform to match your brand identity.
Pros:
- Highly customizable and flexible.
- Powerful automation capabilities.
- Excellent for coaches who want to create a streamlined and branded client experience.
- Competitive pricing.
Cons:
- Steeper learning curve than some other options.
- Interface can feel a bit overwhelming at first.
3. HubSpot CRM
Best For: Coaches who want a free CRM with powerful features and a focus on sales and marketing.
Key Features:
- Contact Management: Store and manage contact information, track interactions, and segment your audience.
- Email Marketing: Send email campaigns, track opens and clicks, and automate email sequences.
- Sales Pipeline: Track your leads and manage your sales process.
- Website Chat: Integrate a live chat widget on your website to engage with visitors.
- Reporting and Analytics: Track key metrics and gain insights into your performance.
- Integrations: Integrates with a wide range of other tools.
Pros:
- Free version with powerful features.
- User-friendly interface.
- Strong sales and marketing capabilities.
- Excellent for coaches who want to generate leads and grow their business.
Cons:
- Free version has limitations.
- Focus is more on sales and marketing than client management.
4. CoachAccountable
Best For: Coaches who want a CRM specifically designed for the coaching industry with a strong focus on client engagement and progress tracking.
Key Features:
- Client Management: Centralized client profiles with contact details, session notes, and progress tracking.
- Scheduling: Integrated scheduling tools for booking appointments and managing your calendar.
- Session Tracking: Track session notes, assignments, and client progress.
- Client Portal: Provide clients with a secure portal to access documents, track their progress, and communicate with you.
- Assignments and Worksheets: Create and assign worksheets, assignments, and other resources to your clients.
- Payment Processing: Integrate with payment processors to accept online payments.
Pros:
- Specifically designed for coaches, with features tailored to the coaching process.
- Strong focus on client engagement and progress tracking.
- User-friendly interface.
- Excellent for coaches who want to track client progress and provide a structured coaching experience.
Cons:
- Can be more expensive than some other options.
- Fewer features than some all-in-one solutions.
5. Zoho CRM
Best For: Coaches looking for a versatile and affordable CRM with a wide range of features and integrations.
Key Features:
- Contact Management: Store and manage contact information, track interactions, and segment your audience.
- Sales Automation: Automate sales processes, such as lead nurturing and follow-up emails.
- Workflow Automation: Automate repetitive tasks and streamline your business processes.
- Email Marketing: Send email campaigns, track opens and clicks, and automate email sequences.
- Reporting and Analytics: Track key metrics and gain insights into your performance.
- Integrations: Integrates with a wide range of other tools.
Pros:
- Versatile and affordable.
- Wide range of features.
- Strong integration capabilities.
- Scalable to accommodate growing businesses.
Cons:
- Interface can be overwhelming for beginners.
- Can be more complex to set up and configure than some other options.
Choosing the Right CRM: A Step-by-Step Guide
Choosing the right CRM can feel overwhelming, but it doesn’t have to be. Here’s a step-by-step guide to help you make the right decision:
Step 1: Identify Your Needs
Before you start comparing CRMs, take some time to identify your specific needs. Consider the following questions:
- What are your biggest pain points in your current business process? (e.g., disorganized client information, missed follow-ups, time-consuming admin tasks)
- What features are essential for your coaching business? (e.g., contact management, scheduling, invoicing, client portal)
- What integrations do you need? (e.g., email marketing, payment processing, video conferencing)
- What is your budget? (e.g., free, affordable, premium)
- How many clients do you currently have, and how many do you anticipate having in the future? (This will help you choose a CRM that can scale with your business)
Step 2: Research Your Options
Once you know your needs, start researching different CRM options. Use the information above to help you narrow down your choices. Consider:
- Reading online reviews: See what other coaches are saying about different CRMs.
- Visiting the CRM websites: Explore the features, pricing, and integrations offered by each CRM.
- Watching demo videos: Get a feel for the user interface and how the CRM works.
- Checking for free trials or demos: Try out the CRM before you commit to a paid subscription.
Step 3: Create a Shortlist
Based on your research, create a shortlist of 2-3 CRMs that seem like a good fit for your needs.
Step 4: Compare and Contrast
Compare the features, pricing, and integrations of your shortlisted CRMs. Create a spreadsheet or use a comparison tool to help you evaluate your options.
Step 5: Take a Free Trial or Demo
If possible, take a free trial or demo of each CRM on your shortlist. This will give you a chance to test the platform and see if it meets your needs.
Step 6: Make Your Decision
Based on your research, comparison, and trial experience, make your decision and choose the CRM that best fits your needs and budget.
Step 7: Implement and Train
Once you’ve chosen your CRM, implement it in your business and train yourself or your team on how to use it. Take advantage of any training resources or support provided by the CRM provider.
Tips for Successful CRM Implementation
Choosing a CRM is only the first step. To ensure a successful implementation, follow these tips:
- Clean up your data: Before you import your data into the CRM, clean up your existing spreadsheets and contact lists. Remove duplicates, correct errors, and ensure that your data is accurate and consistent.
- Customize the CRM to fit your needs: Take advantage of the CRM’s customization options to tailor it to your specific coaching process. Create custom fields, set up workflows, and configure integrations to streamline your workflow.
- Train your team: If you have a team, train them on how to use the CRM. Provide them with documentation, tutorials, and ongoing support.
- Use the CRM consistently: The key to getting the most out of your CRM is to use it consistently. Make it a habit to update client information, schedule appointments, and track your progress.
- Monitor your results: Track your key metrics to see how the CRM is impacting your business. Make adjustments to your CRM setup and processes as needed.
The Bottom Line: Invest in Your Future
Choosing the right CRM for your coaching business is a crucial step towards scaling your business, improving client relationships, and reclaiming your time. By taking the time to identify your needs, research your options, and implement the CRM effectively, you can transform your business and achieve your coaching goals. Don’t be afraid to invest in a CRM that will help you work smarter, not harder. The right CRM can be the catalyst that propels your coaching business to new heights.
So, take the leap. Explore the options. Find the CRM that’s the perfect fit for you. Your future self (and your clients) will thank you for it.