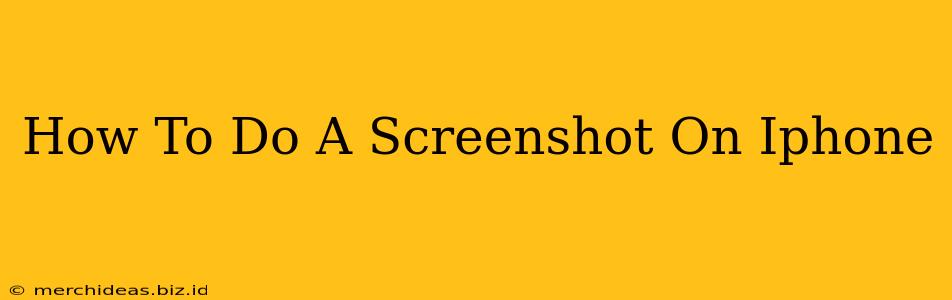Taking screenshots on your iPhone is incredibly easy, and a skill that's useful for many things – from capturing important information to sharing funny memes with friends. This guide will walk you through the different methods, ensuring you can grab that perfect screen capture every time.
Methods for Taking Screenshots on iPhone
There are several ways to take a screenshot on your iPhone, depending on your model and iOS version. Let's explore them:
Method 1: Using the Side and Volume Buttons (Most iPhones)
This is the most common method for taking screenshots on most iPhones. Here's how it works:
- Locate your buttons: Find the side button (power button) and the volume up button.
- Press simultaneously: Quickly press and release both the side button and the volume up button at the same time.
- Screenshot confirmation: You'll see a brief flash on the screen, and a thumbnail of your screenshot will appear briefly in the bottom-left corner.
Important Note: The timing is key. Press both buttons simultaneously and release them quickly for a successful screenshot.
Method 2: Using AssistiveTouch (For iPhones with Physical Button Issues)
If you have difficulty pressing the side or volume buttons, AssistiveTouch can be a lifesaver.
- Enable AssistiveTouch: Go to Settings > Accessibility > Touch > AssistiveTouch and toggle it ON. A small grey circle will appear on your screen.
- Take the Screenshot: Tap the AssistiveTouch circle, then tap Device > Screenshot.
This method provides an alternative for users who face challenges with physical button functionality.
Method 3: Using Voice Control (Hands-Free Screenshot)
For hands-free operation, use Siri's voice control feature:
- Activate Siri: Say "Hey Siri" or press and hold the side button (or home button on older models).
- Command: Say "Take a screenshot".
What Happens After You Take a Screenshot?
After taking a screenshot, the thumbnail will appear briefly at the bottom left of your screen. You can tap this thumbnail to edit or share your screenshot immediately. Alternatively, you can find your screenshots in your Photos app, in the Albums section under Screenshots.
Editing and Sharing Your iPhone Screenshots
Once you've taken your screenshot, you have several options:
- Editing: Tap the thumbnail to open the screenshot in the Markup tool. Here, you can add text, draw, crop, and more.
- Sharing: Use the sharing options (the square with an upward-pointing arrow) to easily share your screenshot via email, messaging apps, social media, and more.
Troubleshooting Tips
- Screenshot not working? Make sure you're pressing both buttons simultaneously and releasing them quickly. Try restarting your iPhone.
- Thumbnail not appearing? Check your Photos app under the Screenshots album.
- Screen recording instead of screenshot? You might be accidentally pressing the side button and volume down button, which initiates screen recording.
Taking a screenshot on your iPhone is a simple process. Mastering these methods will help you capture anything on your screen in an instant. Remember to experiment and find the method that best suits your needs and preferences!