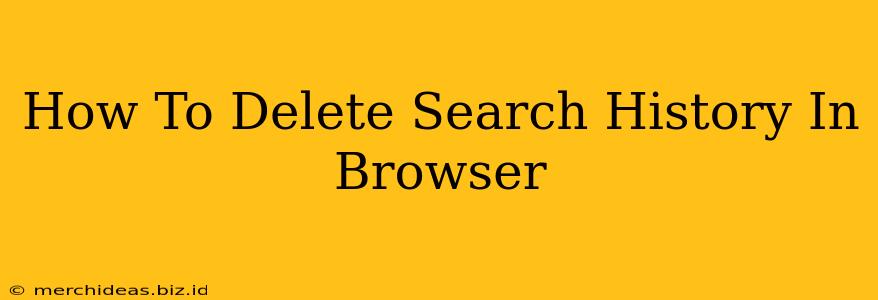Are you concerned about your online privacy? Do you want to clear your browsing tracks, including your search history? This comprehensive guide will walk you through the process of deleting your search history on various popular browsers. We'll cover how to remove individual searches, clear your entire history, and even discuss advanced settings to enhance your privacy.
Why Delete Your Browser History?
Before we dive into the how-to, let's understand why deleting your browser history is important. There are several compelling reasons:
-
Privacy: Your search history reveals a lot about your interests, habits, and even personal details. Deleting it protects your privacy from prying eyes, whether they're on your own device or accessing your browsing data remotely.
-
Security: A cluttered history can make your system vulnerable to security risks. Malicious cookies or tracking elements left behind by certain websites can be cleared when you delete your history.
-
Improved Performance: Over time, your browser history can accumulate a massive amount of data, slowing down its performance. Clearing your history can significantly speed up your browsing experience.
-
Confidentiality: If you're using a shared computer or device, deleting your search history ensures your browsing activity remains private from others.
How to Delete Search History: Browser-Specific Instructions
The process of deleting your search history varies slightly depending on your browser. Here's a breakdown for some of the most popular choices:
Google Chrome
- Open Chrome: Launch the Google Chrome browser on your computer.
- Access History: Click on the three vertical dots in the top right corner (More) and select "History."
- Clear Browsing Data: In the "History" menu, select "Clear browsing data."
- Select Time Range: Choose the time range you want to clear your data from – last hour, last day, last week, last 4 weeks, or "Beginning of time."
- Select Data Types: Check the boxes next to "Browsing history," "Cookies and other site data," and "Cached images and files." You can also choose to clear other data like passwords and autofill data if desired.
- Clear Data: Click "Clear data" to delete your selected history.
Mozilla Firefox
- Open Firefox: Start the Mozilla Firefox browser.
- Access History: Click on the three horizontal lines in the top right corner (Menu) and select "History," then "Clear Recent History."
- Select Time Range: Choose the time range you want to clear your data from. Options include "Last Hour," "Last 2 Hours," etc.
- Select Data Types: Select "Browsing & Download History" and other data types you want to remove.
- Clear History: Click "Clear Now" to delete the specified data.
Microsoft Edge
- Open Edge: Launch the Microsoft Edge browser.
- Access History: Click on the three horizontal dots in the top right corner (More actions) and select "History," then "Clear browsing data."
- Select Time Range: Choose your preferred time range from the dropdown menu.
- Select Data Types: Select "Browsing history," "Cookies and saved website data," and other items you wish to delete.
- Clear Data: Click "Clear now" to delete the selected data.
Safari
- Open Safari: Launch the Safari browser.
- Access History: Go to "History" in the menu bar and select "Clear History."
- Select Time Range: Choose the time range for the history you want to delete.
- Confirm Deletion: Confirm your selection to clear the specified browsing history.
Important Note: Deleting your history doesn't guarantee complete anonymity online. Your internet service provider (ISP) and other parties may still have records of your online activity. For enhanced privacy, consider using a VPN.
Beyond Basic History Deletion: Advanced Privacy Tips
While deleting your browsing history is a crucial step, it's not the only way to protect your online privacy. Here are some additional tips:
- Use Incognito/Private Browsing Mode: This mode prevents your browser from saving your history, cookies, and site data.
- Clear Cookies Regularly: Cookies can track your online activity across different websites. Regularly clearing them enhances your privacy.
- Install Browser Extensions: Various browser extensions enhance privacy by blocking trackers and managing cookies.
- Use a VPN: A Virtual Private Network (VPN) encrypts your internet traffic and masks your IP address, providing a higher level of anonymity.
By following these steps and incorporating these advanced tips, you can effectively manage your online privacy and control your digital footprint. Remember, proactive privacy measures are essential in today's digital world.