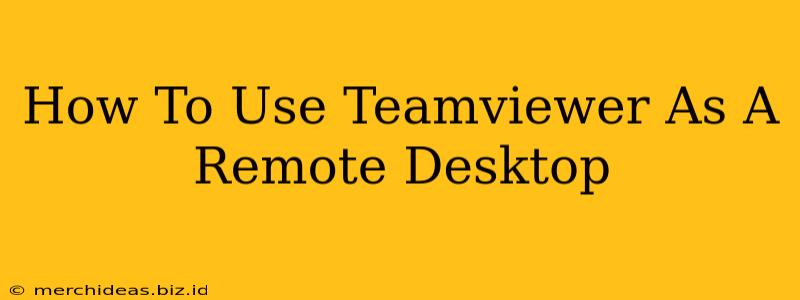TeamViewer is a powerful and popular tool for remote desktop access, allowing you to control another computer as if you were sitting in front of it. This guide will walk you through the process of using TeamViewer for remote desktop control, covering installation, connection, and essential features. Whether you're troubleshooting a friend's PC, accessing your work computer from home, or managing a server remotely, TeamViewer provides a reliable and straightforward solution.
Installing TeamViewer
The first step is to install TeamViewer on both the computer you'll be controlling (the remote computer) and the computer you'll be using to control it (the controlling computer). The process is identical for both:
- Download: Go to the official TeamViewer website and download the appropriate version for your operating system (Windows, macOS, Linux, etc.).
- Run the Installer: Once downloaded, run the installer file. Follow the on-screen instructions. The installation process is usually quick and straightforward.
- Accept the License Agreement: Review and accept the TeamViewer license agreement.
- Launch TeamViewer: After installation, launch TeamViewer. You'll see a unique ID and password displayed. These are crucial for establishing a connection.
Connecting to a Remote Computer
Once TeamViewer is installed on both computers, connecting is a simple process:
- On the Remote Computer: Ensure TeamViewer is running and the ID and password are visible.
- On the Controlling Computer: Enter the ID of the remote computer into the "Partner ID" field in the TeamViewer interface.
- Enter the Password: Enter the password displayed on the remote computer.
- Establish Connection: Click "Connect to Partner." TeamViewer will establish a connection, and you'll gain control of the remote computer's desktop.
Important Security Note: Never share your TeamViewer password with anyone you don't trust. Consider using the security features like unattended access if you need to access the remote computer regularly without needing the password every time.
Using TeamViewer Features
TeamViewer offers a wealth of features beyond basic remote control:
File Transfer: Easily transfer files between the controlling and remote computers. This is extremely helpful for troubleshooting and sharing data.
Chat: Communicate with the user of the remote computer via an integrated chat function. This makes collaboration and troubleshooting much more efficient.
Remote Printing: Print documents from the remote computer to your local printer.
Whiteboard: Use the whiteboard function for visual collaboration and explanation.
Multiple Monitors: If the remote computer has multiple monitors, TeamViewer allows you to access and control them all.
Troubleshooting Common Issues
- Connection Problems: Ensure both computers have an active internet connection. Check firewalls and antivirus software to ensure they aren't blocking TeamViewer.
- Password Issues: Double-check that you are entering the correct ID and password. If you've changed the password, ensure both computers reflect the latest changes.
- Performance Issues: A slow connection can lead to lag. Try connecting via a wired network connection if possible for better performance.
Optimizing TeamViewer for Best Performance
- Use a wired connection: Wired connections are generally more reliable and faster than Wi-Fi.
- Close unnecessary applications: On both computers, close any applications you don't need to free up system resources.
- Update TeamViewer: Regularly update TeamViewer to benefit from the latest performance improvements and security updates.
TeamViewer is a versatile and user-friendly tool for remote desktop access. By following these steps and tips, you can effectively leverage its capabilities for various personal and professional needs. Remember to prioritize security and maintain best practices for a smooth and efficient remote computing experience.