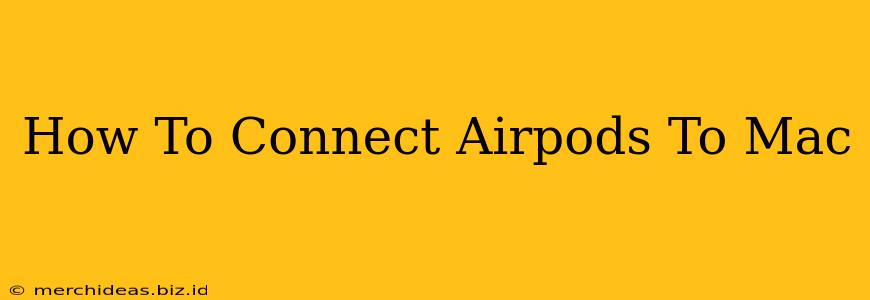Connecting your AirPods to your Mac is a breeze, offering a seamless audio experience for everything from listening to music to joining video conferences. This guide will walk you through the process, ensuring you're enjoying your AirPods' convenience in no time.
Why Connect AirPods to Your Mac?
AirPods offer a superior wireless audio experience compared to traditional wired headphones. Here's why connecting them to your Mac is beneficial:
- Wireless Freedom: Move freely around your workspace without the constraints of tangled wires.
- Seamless Switching: Easily switch between your Mac and other Apple devices (iPhone, iPad) with minimal effort.
- Superior Sound Quality: Enjoy crisp, clear audio for music, podcasts, and video calls.
- Hands-Free Convenience: Use the built-in microphone for calls and voice commands with Siri.
Connecting Your AirPods to Your Mac: A Simple Process
The connection process is straightforward, typically happening automatically. Here's a detailed breakdown:
Step 1: Proximity is Key
Ensure your AirPods are within range of your Mac. The closer they are, the faster the connection will be established.
Step 2: Open the AirPods Case
Open the case containing your AirPods. Keep the lid open.
Step 3: Automatic Connection (Usually!)
If your AirPods are already paired with another Apple device signed into the same iCloud account, they should automatically connect to your Mac. You'll see a connection notification on your screen.
Step 4: Manual Connection (If Needed)
If the automatic connection doesn't work, follow these steps:
-
Click the Bluetooth Icon: Locate the Bluetooth icon in the menu bar at the top of your Mac screen. It usually looks like a stylized "B".
-
Select "Bluetooth Preferences": Click on the Bluetooth icon, then select "Open Bluetooth Preferences".
-
Your AirPods Should Appear: Your AirPods should appear in the list of available devices. If not, make sure your AirPods are charged and the case is open.
-
Select and Connect: Click "Connect" next to your AirPods name.
Troubleshooting Connection Issues
Sometimes, things don't go as planned. Here are some common issues and solutions:
-
AirPods Not Showing Up: Ensure your AirPods are charged and the case is open. Restart your Mac and try again. Check your Bluetooth preferences to make sure Bluetooth is enabled.
-
Poor Audio Quality: Check if your AirPods are correctly seated in your ears. Interference from other electronic devices can also affect audio quality. Move to a location with less interference.
-
Microphone Issues: Make sure your Mac's sound settings are properly configured to use your AirPods as the input device.
Maximizing Your AirPods Experience on Mac
Once connected, enjoy seamless audio for various applications:
-
Music Streaming: Listen to your favorite music from Apple Music, Spotify, or other streaming services.
-
Video Conferencing: Join Zoom, Google Meet, or other video conferencing calls with crystal-clear audio.
-
Podcasts: Enjoy your favorite podcasts without the hassle of wires.
-
Siri Voice Commands: Use Siri to control your Mac hands-free.
By following these steps, you can effortlessly connect your AirPods to your Mac and enjoy a wireless, high-quality audio experience. Remember to keep your AirPods and Mac software updated for optimal performance and the latest features.