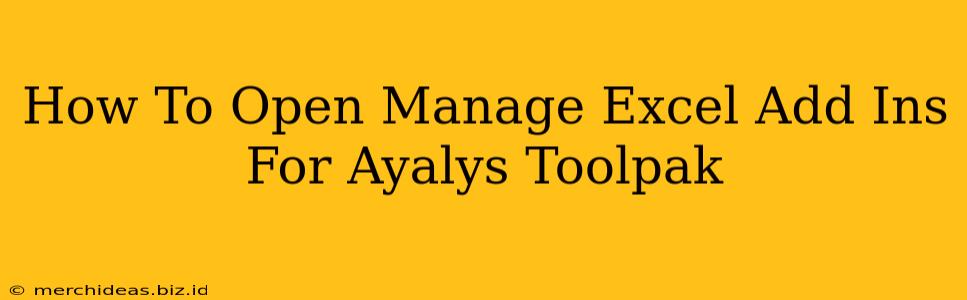Are you ready to unlock the powerful statistical and data analysis capabilities of the Analysis Toolpak in Microsoft Excel? This comprehensive guide will walk you through how to easily open and manage this essential add-in. Whether you're a seasoned data analyst or just starting out, mastering the Analysis Toolpak is a crucial step in enhancing your Excel proficiency.
Understanding the Excel Analysis Toolpak
The Analysis Toolpak is a powerful collection of data analysis tools built into Excel, but it's not enabled by default. This means you need to specifically activate it before you can access its functions. It provides a range of functionalities, including:
- Descriptive Statistics: Calculate mean, median, mode, standard deviation, and more.
- Regression Analysis: Model relationships between variables and make predictions.
- ANOVA: Test differences between group means.
- Random Number Generation: Create datasets for simulations and modeling.
- Time Series Analysis: Analyze and forecast data over time.
How to Open the Analysis Toolpak in Excel
The process of enabling the Analysis Toolpak is straightforward:
1. Accessing the Options Menu:
- Open Microsoft Excel.
- Go to File > Options. This will open the Excel Options dialog box.
2. Selecting Add-Ins:
- In the Excel Options dialog box, select Add-Ins from the left-hand menu.
3. Managing Add-Ins:
- At the bottom of the Add-Ins dialog box, you'll see a section titled "Manage:" Ensure that Excel Add-ins is selected from the dropdown menu. Click Go...
4. Enabling the Analysis Toolpak:
- A new dialog box, "Add-Ins", will appear. Check the box next to Analysis ToolPak. Click OK.
5. Accessing the Toolpak:
Now the Analysis Toolpak is activated! You can access its functions by going to the Data tab on the Excel ribbon. You should now see a button labeled Data Analysis in the "Analysis" group. Click this to access the various analysis tools.
Troubleshooting Common Issues
- Analysis ToolPak Missing: If you cannot find the "Analysis ToolPak" in the Add-Ins list, you may need to repair your Microsoft Office installation. Check your Microsoft Office installation files for any errors.
- Data Analysis Button Not Appearing: After enabling the Analysis Toolpak, make sure to restart Excel. Sometimes the ribbon needs a refresh to display the newly activated features.
Mastering Data Analysis with the Analysis Toolpak
Once you've successfully enabled the Analysis Toolpak, you can explore its various functionalities to analyze your data effectively. From basic descriptive statistics to complex regression analyses, the Analysis Toolpak empowers you to extract valuable insights from your datasets. Remember to consult the Excel help documentation for detailed explanations and examples of each tool.
Keywords:
Excel Analysis Toolpak, Data Analysis, Microsoft Excel, Add-ins, Statistical Analysis, Data Analysis Tools, Enable Add-ins, Manage Add-ins, Excel Options, Data Tab, Data Analysis Button, Regression Analysis, ANOVA, Descriptive Statistics.