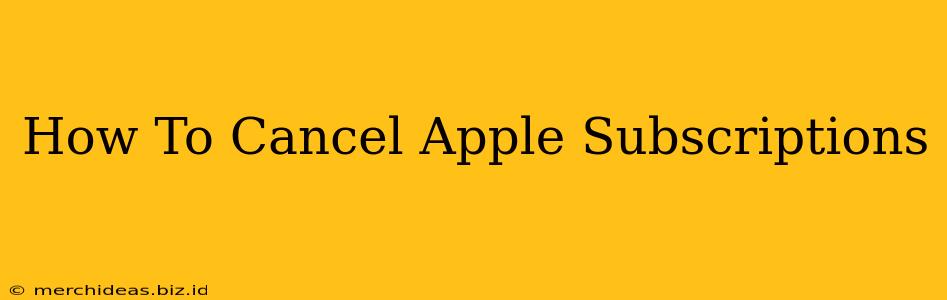Are you tired of recurring charges from Apple subscriptions you no longer use? Don't worry, canceling those unwanted subscriptions is easier than you think! This comprehensive guide will walk you through the process, regardless of whether you're using an iPhone, iPad, Mac, or even a web browser. We'll cover everything from finding the subscription to confirming the cancellation, ensuring you regain control of your finances and digital life.
Finding Your Apple Subscriptions
Before you can cancel, you need to locate the subscription in your Apple account. Here's how to do it on different devices:
On your iPhone, iPad, or iPod touch:
- Open the Settings app: Locate the grey gear icon on your home screen.
- Tap your name: This is located at the top of the Settings menu.
- Tap "Subscriptions": You'll find this option under your name and contact information.
- Select the subscription you want to cancel: A list of your active subscriptions will appear.
On your Mac:
- Open the App Store app: You'll usually find this in your Applications folder.
- Click your Apple ID: This is located at the bottom left of the App Store window.
- Select "Account Settings": This opens a new window with your account information.
- Click "Manage" next to "Subscriptions": This will display your active subscriptions.
- Select the subscription you want to cancel.
On your Apple TV:
- Navigate to Settings: This is usually found in the main menu.
- Select "Users and Accounts": This option might be slightly different depending on your Apple TV software version.
- Choose your Apple ID: Select the account associated with the subscription you want to cancel.
- Select "Manage Subscriptions": This will list your active subscriptions.
- Select the subscription you want to cancel.
On the Web:
- Go to reportaproblem.apple.com: This is Apple's official website for managing subscriptions and reporting issues. You'll need to sign in with your Apple ID.
- Find your subscription: Browse the list of your subscriptions. It will display the service, subscription date, and renewal date.
Canceling Your Apple Subscription: A Step-by-Step Process
Once you've located the subscription, canceling is straightforward:
- Tap or click "Cancel Subscription": The exact wording might vary slightly depending on your device and the app.
- Confirm your cancellation: Apple usually asks for a confirmation to prevent accidental cancellations. Carefully review the message before confirming.
- Note the cancellation date: Pay attention to when the subscription will officially end. You might still have access for the remainder of your billing cycle.
Troubleshooting Common Issues
- "Cancel Subscription" is greyed out: This usually means the subscription is managed by a third-party app and must be canceled directly within that app. Check the specific app's settings.
- You can't find the subscription: Make sure you're logged into the correct Apple ID. Check your purchase history for any clues if needed.
- Accidental cancellation: Contact Apple Support immediately if you accidentally canceled a subscription you want to keep.
Preventing Future Unwanted Subscriptions
- Review your subscriptions regularly: Make it a habit to check your subscriptions monthly to identify and cancel any unused ones.
- Be mindful when downloading apps: Read the fine print before subscribing to avoid unexpected charges.
- Use a family sharing account carefully: Ensure everyone in your family is aware of the subscriptions associated with the shared account.
By following these simple steps, you can effectively manage and cancel your Apple subscriptions, saving money and streamlining your digital life. Remember to always double-check your cancellation confirmation to ensure a successful process. Happy subscribing (and unsubscribing!)