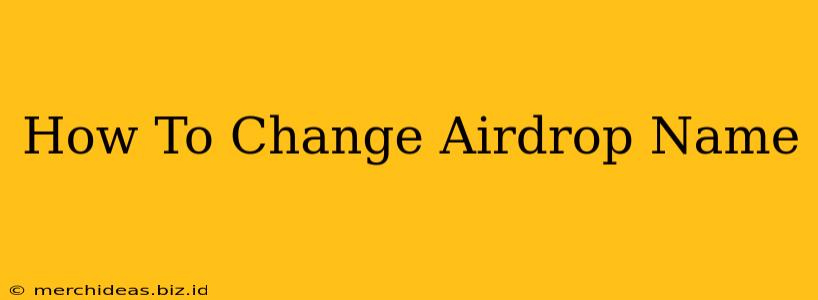Want to know how to change your AirDrop name? It's easier than you think! This guide will walk you through the simple steps to customize your AirDrop identifier on your iPhone or iPad, making it easier for others to identify you when sharing files. We'll also address some common questions and troubleshooting tips.
Understanding Your AirDrop Name
Before diving into the how-to, it's important to understand what your AirDrop name actually is. It's not your Apple ID name, nor is it your device name. Instead, it's a combination of your device name and your Apple ID account name. This is what appears to other users when they're using AirDrop to send or receive files.
How to Change Your AirDrop Name: A Step-by-Step Guide
Changing your AirDrop name involves modifying either your device name or your Apple ID account name (or both!). Here's how to adjust each:
1. Changing Your Device Name
This is the quickest way to alter the name that appears in AirDrop.
- Open the Settings app: Locate the grey icon with gears on your iPhone or iPad's home screen.
- Tap "General": This option is usually near the top of the settings menu.
- Tap "About": This section contains information about your device.
- Tap "Name": This will allow you to edit the name associated with your device.
- Enter your desired name: Replace the current name with your preferred AirDrop identifier. Keep it concise and easily recognizable.
- Tap "Done": Save the changes you have made.
Now, your AirDrop name will reflect this new device name!
2. Changing Your Apple ID Name
While less direct, altering your Apple ID account name also impacts what appears during AirDrop. Changes here will take a bit longer to propagate.
- Open the Settings app.
- Tap your Apple ID profile picture or name at the top of the screen.
- Tap "Name, Phone Numbers, Email".
- Tap "Name".
- Edit your first and last names. Make changes as desired.
- Tap "Done".
After updating your Apple ID name, you might need to restart your device or wait a few minutes for the change to take effect in AirDrop.
Troubleshooting AirDrop Name Issues
Sometimes, the AirDrop name doesn't update immediately. Here are some troubleshooting steps:
- Restart your device: A simple restart often resolves minor software glitches.
- Check for software updates: Ensure your iOS or iPadOS is up-to-date. Outdated software can sometimes interfere with AirDrop functionality.
- Sign out and back into your Apple ID: This can help refresh your account information.
Optimizing Your AirDrop Experience
- Choose a memorable name: Use a name that is easy for others to identify you by.
- Keep it concise: Shorter names are easier to read and less likely to be truncated.
- Avoid special characters: Stick to letters and numbers for better compatibility.
By following these steps, you'll be able to effortlessly change your AirDrop name, making file sharing smoother and more efficient. Remember to choose a name that's both recognizable and easy to share!