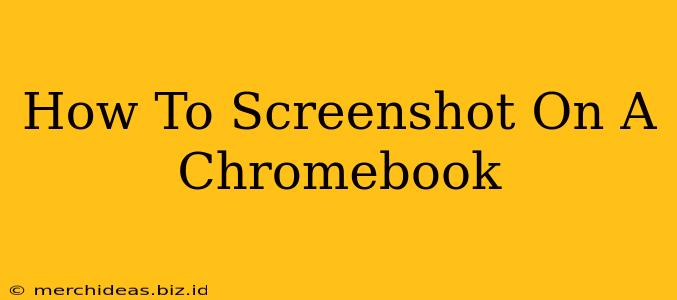Taking screenshots is a fundamental part of using any computer, and Chromebooks are no exception. Whether you need to capture a quick image of a webpage, a chat conversation, or an error message, knowing how to screenshot on your Chromebook is essential. This guide will walk you through various methods, ensuring you're equipped to capture any screen content with ease.
Mastering Chromebook Screenshot Techniques: A Step-by-Step Guide
Chromebooks offer a variety of ways to take screenshots, catering to different needs and preferences. Let's explore the most common and effective methods:
1. The Classic Screenshot: Capturing Your Entire Screen
This is the simplest method for grabbing everything displayed on your Chromebook screen at once. Just follow these easy steps:
- Press and hold the Ctrl key.
- Press the "Show windows" key (the key with the square icon that looks like a grid of windows). This is usually located next to the brightness controls.
- Release both keys.
A notification will briefly appear in the bottom right corner, confirming the screenshot has been taken. The screenshot is automatically saved to your "Downloads" folder as a PNG file.
2. Partial Screenshot: Selecting a Specific Area
Need to capture only a portion of your screen? This is where partial screenshots come in handy.
- Press and hold the Ctrl key.
- Press the "Shift" key.
- Press the "Show windows" key.
- Release all keys.
Your cursor will now change to a crosshair. Click and drag your mouse to select the area you wish to capture. Once you release the mouse button, the selected area is saved as a PNG file in your "Downloads" folder.
3. Screenshotting a Specific Window
Taking a screenshot of a single window is perfect for capturing specific applications or documents without unnecessary background elements.
- Press and hold the Ctrl key.
- Press the "Alt" key.
- Press the "Show windows" key.
The selected window will be captured and saved as a PNG file in your "Downloads" folder. This method is particularly useful when working with multiple open windows.
Accessing and Sharing Your Screenshots
Once you've taken your screenshot, it's automatically saved to your Chromebook's "Downloads" folder. From there, you can easily access, rename, or share it:
- Open the Files app: Find the Files app in your app launcher.
- Navigate to the "Downloads" folder.
- Locate your screenshot: Screenshots are usually named "Screenshot (date and time)".
- Share your screenshot: Right-click on the screenshot and select "Share" to send it via email, messaging apps, or other sharing platforms.
Troubleshooting and Additional Tips
- Screenshot not saving? Check your "Downloads" folder. If it's not there, try restarting your Chromebook.
- Can't find the "Show windows" key? This key's location may vary slightly depending on your Chromebook model. Look for a key with a grid of squares or windows icon.
- Want more control? Consider using a screenshot extension from the Chrome Web Store for more advanced features.
By mastering these simple techniques, you'll be a Chromebook screenshot pro in no time! Remember to practice and experiment with each method to find the best approach for your specific needs. Happy screenshotting!