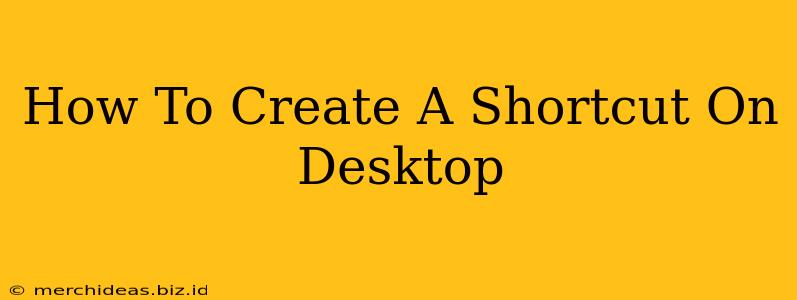Creating shortcuts on your desktop is a simple yet powerful way to quickly access your frequently used files, folders, and applications. This guide will walk you through the process on Windows and macOS, ensuring you can streamline your workflow in no time.
Why Use Desktop Shortcuts?
Desktop shortcuts offer several key advantages:
- Increased Efficiency: Instantly launch programs, open documents, or access folders without navigating through multiple menus. This saves valuable time and improves your overall productivity.
- Improved Organization: A well-organized desktop with clearly labeled shortcuts makes finding what you need a breeze. Say goodbye to endless searching!
- Personalized Workflow: Customize your workspace to match your specific needs and preferences.
Creating Desktop Shortcuts on Windows
Creating shortcuts on a Windows PC is a straightforward process. Here's how:
Method 1: Using the Drag-and-Drop Method
- Locate the file or program: Find the file, folder, or application you want to create a shortcut for in File Explorer.
- Drag and drop: Click and hold the left mouse button on the icon. Drag it to your desktop. Release the mouse button. Windows will automatically create a shortcut.
Method 2: Using the Right-Click Menu
- Locate the target: Find the file, folder, or application.
- Right-click: Right-click on the item.
- Select "Send to": Choose "Send to" from the context menu.
- Select "Desktop (create shortcut)": Click on "Desktop (create shortcut)." A shortcut will appear on your desktop.
Method 3: Using the Create Shortcut Option (For Programs)
- Open the Start Menu: Click the Windows Start button.
- Locate the Program: Find the program you want a shortcut for.
- Right-click: Right-click on the program's name.
- Select "Open file location": This opens the folder where the program's executable file is located.
- Right-click the Executable: Right-click on the program's executable file (usually an
.exefile). - Select "Send to": Choose "Send to" from the context menu.
- Select "Desktop (create shortcut)": A shortcut will be created on your desktop.
Creating Desktop Shortcuts on macOS
Creating shortcuts on a Mac is equally easy. While they aren't technically "shortcuts" in the same way as Windows, you can create aliases which function similarly.
- Locate the item: Find the file, folder, or application in Finder.
- Drag and drop: Click and hold the item and drag it to your desktop. An alias (shortcut) will be created.
- Alternatively, use the right-click menu: Right-click the item and select "Create Alias".
Customizing Your Shortcuts
Once you have created your shortcuts, you can customize them further:
- Change the icon: While this is more complex and varies based on operating system, it's possible to change the icon associated with the shortcut to something more representative. Search online for tutorials specific to your OS for detailed instructions.
- Rename the shortcut: Right-click the shortcut and select "Rename". Give it a more descriptive name.
- Organize shortcuts: Arrange your shortcuts in a way that makes sense to you. You can create folders on your desktop to group related shortcuts.
Troubleshooting
- Shortcut doesn't work: Ensure the original file or application is still in its original location. If you have moved or deleted the original, the shortcut will break.
- Shortcut icon is broken: This could indicate a corrupted shortcut. Delete the shortcut and create a new one.
By following these simple steps, you can significantly improve your desktop efficiency and organization. Remember to regularly review your shortcuts to ensure they remain relevant and helpful in your daily workflow. Happy computing!