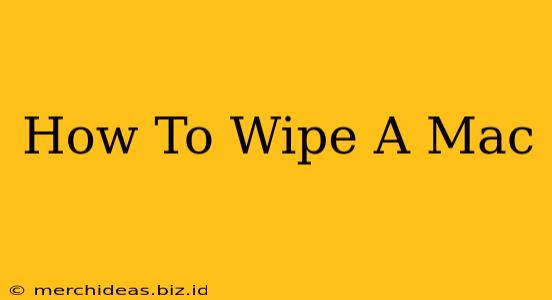Are you looking to sell, donate, or simply refresh your Mac? Knowing how to completely wipe a Mac is crucial for protecting your personal data and ensuring your privacy. This comprehensive guide will walk you through different methods, from a simple erase to a secure data wipe, catering to various needs and technical skills.
Why Wipe Your Mac?
Before diving into the how-to, let's understand why wiping your Mac is essential. Simply deleting files isn't enough. Deleted files can often be recovered using data recovery software, leaving your sensitive information vulnerable. A thorough wipe ensures that your data is unrecoverable, protecting your privacy and security. Reasons for wiping your Mac include:
- Selling or donating your Mac: Protecting your personal information is paramount when giving away your device.
- Troubleshooting issues: A clean install can often resolve persistent software problems.
- Returning your Mac: If you're returning a leased or company-owned Mac, a complete wipe is usually required.
- Enhanced security: Removing all data minimizes the risk of unauthorized access.
Methods to Wipe Your Mac
There are several ways to wipe your Mac, each offering a different level of security:
1. Using Disk Utility (Erasing Your Mac):
This is the built-in macOS method for erasing your hard drive. It's relatively simple and sufficient for most users.
Steps:
- Back up your important data: This is crucial! Once you erase your Mac, you can't recover your data easily.
- Restart your Mac: Hold down the Command + R keys during startup to boot into Recovery Mode.
- Open Disk Utility: Select "Disk Utility" from the Utilities window.
- Select your startup disk: This is usually named "Macintosh HD" or similar.
- Erase the disk: Click the "Erase" button. Choose "APFS" (for macOS) as the format and give your drive a name (e.g., "Macintosh HD"). Crucially, select the "Security Options" and choose a higher number of passes for a more secure erase. More passes mean longer time but increased data security.
- Quit Disk Utility: Once the erase process is complete, quit Disk Utility and restart your Mac.
2. Using Terminal (Secure Erase):
For a more secure erase, you can utilize the Terminal in Recovery Mode. This method is more technical but offers a higher level of data protection. This method utilizes the diskutil command and provides more control over the erasing process. This method is suitable for users with some familiarity with command-line interfaces. It's important to be accurate and precise when typing in the commands to avoid accidentally erasing the wrong data.
Steps:
- Boot into Recovery Mode: (Same as above)
- Open Terminal: Find and launch "Terminal" from the Utilities menu.
- Identify your startup disk: Use the command
diskutil listto see a list of drives and their identifiers (e.g.,/dev/disk2). Be extremely careful to identify the correct disk to avoid data loss! - Erase the disk: Use the
diskutil secureErase freespace [number of passes] [disk identifier]command. For example,diskutil secureErase freespace 7 /dev/disk2. Replace/dev/disk2with the correct identifier and7with your desired number of passes (more passes = more secure but slower).
3. Reinstalling macOS:
This method erases your hard drive as part of the macOS reinstall process. It's simpler than using Disk Utility alone but provides a similar level of data security.
Steps:
- Back up your data: (As always, this is a must)
- Restart your Mac and enter Recovery Mode: (Command + R)
- Reinstall macOS: Select "Reinstall macOS" from the Utilities window. Follow the on-screen instructions. This will format your drive and install a fresh copy of macOS.
Choosing the Right Method
The best method depends on your needs and technical skills. For most users, using Disk Utility with security options is sufficient. If you need maximum data security or are comfortable with the command line, the Terminal method is preferred. Reinstalling macOS is a convenient option, combining a clean install with an automatic erase.
Beyond Wiping: Protecting Your Privacy
Wiping your Mac is an important step, but remember to also:
- Sign out of all accounts: Ensure you log out of all online services and accounts before selling or donating.
- Remove all external devices: Remove any external drives, USBs, or other storage devices.
- Factory reset other devices: If you are selling multiple Apple devices, remember to factory reset each one individually.
By following these steps, you can effectively wipe your Mac, protecting your sensitive information and preparing it for its next owner or use. Remember to always prioritize data backup before beginning any erase process.