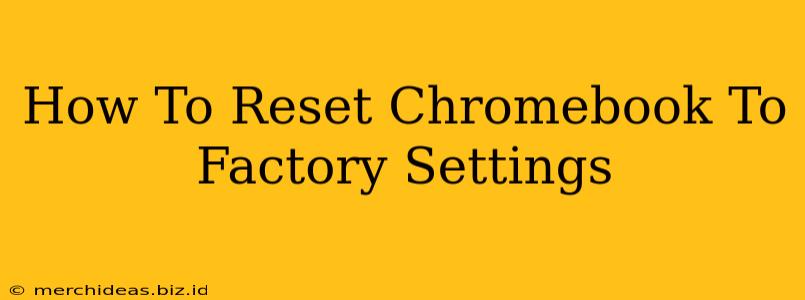Is your Chromebook running slower than usual? Facing persistent glitches? Or maybe you're simply selling or giving it away and want to erase all your personal data? Whatever the reason, resetting your Chromebook to its factory settings is the solution. This comprehensive guide will walk you through the process, ensuring a clean slate for your device.
Why Reset Your Chromebook?
There are several compelling reasons to perform a factory reset on your Chromebook:
- Troubleshooting Problems: A factory reset can often resolve software issues, glitches, and slow performance. It's a powerful troubleshooting step before seeking more advanced solutions.
- Selling or Giving Away Your Chromebook: This is crucial for protecting your privacy. A factory reset completely wipes your data, ensuring your personal information isn't accessible to anyone else.
- Starting Fresh: If you're simply looking for a clean start, a factory reset is a quick way to remove all your apps, files, and settings.
Two Ways to Reset Your Chromebook
There are two main methods to reset your Chromebook to factory settings: one through the settings menu and another using the recovery mode. Let's explore both:
Method 1: Resetting through Chromebook Settings
This is the easiest and most common method for most users.
- Sign Out of Your Google Account: First, sign out of your Google account. This ensures you won't be prompted for your password during the reset process.
- Access Settings: Click the time in the bottom right corner of your screen, then click the Settings gear icon.
- Advanced Settings: Scroll down until you find "Advanced." Click on it to reveal more options.
- Reset Settings: Scroll down further within the advanced settings until you find "Reset settings." Click on this option.
- Powerwash: You'll now see a button labeled "Powerwash." Click this button. This initiates the factory reset process.
- Confirmation: Your Chromebook will prompt you to confirm your decision. Click "Continue" to proceed with the reset.
- Restart: Once the process completes, your Chromebook will restart and be back to its factory settings.
Method 2: Resetting Your Chromebook Using Recovery Mode (If Settings Option Fails)
If you can't access the settings menu due to a serious system malfunction, recovery mode is your backup plan. This requires a USB drive or another Chromebook. Instructions vary depending on the Chromebook model, so consult your manufacturer's instructions or Google's support page for detailed steps for your specific model.
Important Considerations Before You Begin:
- Back Up Important Data: Before you reset your Chromebook, make sure to back up any essential files you want to keep. Remember, this process will erase everything.
- Internet Connection: The reset process typically requires an internet connection, so ensure your Chromebook is connected to Wi-Fi.
After the Reset: Setting Up Your Chromebook Again
Once the reset is complete, your Chromebook will restart, and you'll be prompted to set it up as a new device. This includes:
- Choosing a Language and Keyboard: Select your preferred language and keyboard layout.
- Connecting to Wi-Fi: Connect your Chromebook to your Wi-Fi network.
- Signing In to Your Google Account: Sign in with your Google account to restore your settings and apps.
Conclusion:
Resetting your Chromebook to factory settings is a straightforward process that can resolve many issues and protect your privacy. By following these steps, you can quickly restore your device to a clean state, ready for a fresh start. Remember to back up your data before proceeding!