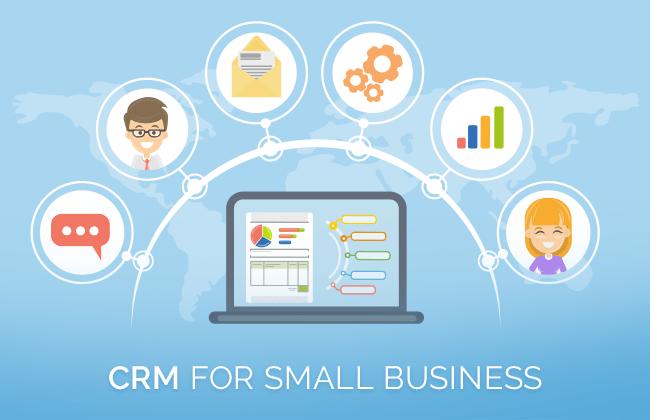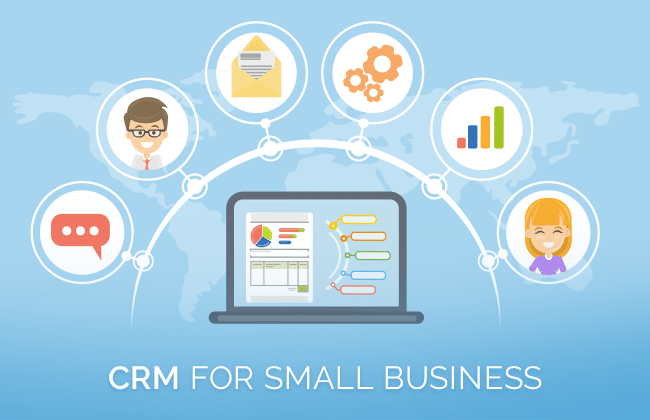
Unlock Growth: How CRM Powers Small Businesses to Thrive
In the dynamic world of entrepreneurship, small businesses are constantly striving to gain a competitive edge. They’re looking for innovative ways to connect with customers, streamline operations, and ultimately, fuel growth. One of the most powerful tools available to achieve these goals is a Customer Relationship Management (CRM) system. But what exactly is CRM, and how can it be a game-changer for small businesses looking to scale and succeed? This article will delve deep into the world of CRM, exploring its benefits, functionalities, and how it can be strategically implemented to unlock unprecedented growth for your small business.
Understanding CRM: More Than Just a Contact List
At its core, a CRM system is a technology that helps businesses manage and analyze customer interactions and data throughout the customer lifecycle. It’s a centralized hub for all customer-related information, including contact details, communication history, purchase behavior, and more. However, a CRM is much more than just a digital Rolodex. It’s a strategic asset that empowers businesses to:
- Improve Customer Relationships: By providing a 360-degree view of each customer, CRM enables businesses to personalize interactions and build stronger relationships.
- Increase Sales: CRM tools help sales teams manage leads, track opportunities, and close deals more effectively.
- Enhance Customer Service: CRM systems provide customer service teams with the information they need to resolve issues quickly and efficiently, leading to increased customer satisfaction.
- Streamline Operations: By automating tasks and centralizing data, CRM frees up valuable time and resources, allowing businesses to focus on core activities.
- Drive Data-Driven Decisions: CRM provides valuable insights into customer behavior, sales performance, and marketing effectiveness, enabling businesses to make informed decisions.
For small businesses, the benefits of CRM are particularly significant. In the early stages of growth, it’s crucial to build a loyal customer base and establish efficient processes. A well-implemented CRM can provide the foundation for sustainable growth by helping businesses:
- Stay Organized: Managing customer data manually can quickly become overwhelming as a business grows. CRM keeps everything organized in one place.
- Improve Communication: CRM ensures that all team members have access to the same information, leading to consistent and effective communication.
- Identify Opportunities: CRM helps businesses identify upsell and cross-sell opportunities, leading to increased revenue.
- Measure Performance: CRM provides valuable data on key metrics, allowing businesses to track their progress and make necessary adjustments.
Key Features and Functionalities of a CRM System
While the specific features of a CRM system can vary depending on the platform and its intended use, several core functionalities are essential for any small business. Understanding these features is crucial for choosing the right CRM solution and maximizing its benefits.
1. Contact Management
This is the foundation of any CRM system. It allows you to store and manage all your customer contact information, including names, addresses, phone numbers, email addresses, and social media profiles. Advanced contact management features may include:
- Segmentation: Grouping contacts based on demographics, behavior, or other criteria for targeted marketing campaigns.
- Lead Scoring: Assigning points to leads based on their engagement and behavior to prioritize follow-up efforts.
- Activity Tracking: Logging all interactions with contacts, such as emails, calls, and meetings.
2. Sales Automation
CRM systems can automate many of the repetitive tasks associated with sales, freeing up sales representatives to focus on closing deals. Key sales automation features include:
- Lead Management: Tracking leads from initial contact through the sales pipeline.
- Opportunity Management: Managing sales opportunities, including stages, estimated close dates, and potential revenue.
- Workflow Automation: Automating tasks such as sending follow-up emails, scheduling meetings, and updating contact information.
- Sales Forecasting: Predicting future sales based on historical data and current opportunities.
3. Marketing Automation
CRM systems can be integrated with marketing automation tools to streamline marketing campaigns and improve lead generation. Key marketing automation features include:
- Email Marketing: Creating and sending targeted email campaigns.
- Social Media Integration: Monitoring social media activity and engaging with customers.
- Landing Page Creation: Building landing pages to capture leads and promote products or services.
- Campaign Tracking: Tracking the performance of marketing campaigns to measure their effectiveness.
4. Customer Service and Support
CRM systems can help customer service teams provide excellent support and resolve customer issues quickly and efficiently. Key customer service features include:
- Ticket Management: Managing customer support requests and tracking their resolution.
- Knowledge Base: Providing a central repository of information for customer self-service.
- Live Chat: Providing real-time support through live chat functionality.
- Feedback Management: Collecting and analyzing customer feedback to improve products and services.
5. Reporting and Analytics
CRM systems provide valuable data and insights into customer behavior, sales performance, and marketing effectiveness. Key reporting and analytics features include:
- Customizable Dashboards: Displaying key performance indicators (KPIs) in a clear and concise format.
- Sales Reports: Tracking sales performance, revenue, and other sales metrics.
- Marketing Reports: Tracking the performance of marketing campaigns and measuring their ROI.
- Customer Service Reports: Tracking customer service metrics such as resolution time and customer satisfaction scores.
Choosing the Right CRM for Your Small Business
Selecting the right CRM system is a critical decision that can significantly impact your business’s success. With a plethora of options available, it’s essential to carefully consider your specific needs and requirements. Here’s a step-by-step guide to help you choose the perfect CRM:
1. Define Your Needs and Goals
Before you start evaluating CRM systems, take the time to clearly define your business needs and goals. What are you hoping to achieve with a CRM? What specific problems are you trying to solve? Consider the following questions:
- What are your primary business objectives (e.g., increase sales, improve customer satisfaction, streamline operations)?
- What are your key pain points in managing customer relationships?
- What features and functionalities are essential for your business?
- How many users will need access to the CRM?
- What is your budget?
2. Research CRM Options
Once you have a clear understanding of your needs, start researching different CRM options. There are many CRM systems available, ranging from simple, affordable solutions to complex, enterprise-level platforms. Consider the following:
- Free CRM: If you’re just starting out, a free CRM might be a good option. However, free CRM systems often have limited features and storage capacity.
- Small Business CRM: These CRM systems are designed specifically for small businesses and offer a balance of features, affordability, and ease of use.
- Industry-Specific CRM: Some CRM systems are designed for specific industries, such as real estate, healthcare, or manufacturing. These systems often have features tailored to the unique needs of that industry.
- Popular CRM Platforms: Research popular CRM platforms like HubSpot CRM, Zoho CRM, Salesforce, Pipedrive, and Freshsales to compare their features, pricing, and reviews.
3. Evaluate Features and Functionality
Carefully evaluate the features and functionality of each CRM system you’re considering. Make sure the system offers the features you need to achieve your business goals. Consider the following:
- Contact Management: Does the system offer robust contact management features, including segmentation, lead scoring, and activity tracking?
- Sales Automation: Does the system offer sales automation features, such as lead management, opportunity management, and workflow automation?
- Marketing Automation: Does the system integrate with marketing automation tools and offer features such as email marketing, social media integration, and landing page creation?
- Customer Service: Does the system offer customer service features, such as ticket management, a knowledge base, and live chat?
- Reporting and Analytics: Does the system offer customizable dashboards, sales reports, marketing reports, and customer service reports?
- Integrations: Does the system integrate with other tools you use, such as email marketing platforms, accounting software, and social media platforms?
4. Consider Ease of Use and Implementation
The ease of use and implementation of a CRM system is crucial, especially for small businesses with limited IT resources. Consider the following:
- User Interface: Is the system easy to navigate and use?
- Customization: Can the system be customized to meet your specific needs?
- Training and Support: Does the vendor offer training and support to help you get started?
- Implementation Time: How long will it take to implement the system?
- Data Migration: How easy is it to migrate your existing data to the new CRM system?
5. Assess Pricing and Value
CRM systems range in price from free to thousands of dollars per month. Consider your budget and the value you’ll receive from each system. Consider the following:
- Pricing Structure: Is the pricing based on the number of users, features, or storage capacity?
- Hidden Costs: Are there any hidden costs, such as implementation fees, training fees, or support fees?
- Return on Investment (ROI): How will the CRM system help you increase revenue, reduce costs, and improve customer satisfaction?
6. Read Reviews and Get Recommendations
Before making a final decision, read reviews from other small businesses and get recommendations from your network. This will give you valuable insights into the strengths and weaknesses of each CRM system.
- Online Reviews: Read reviews on websites such as G2, Capterra, and TrustRadius.
- Case Studies: Read case studies to see how other small businesses have used the CRM system to achieve their goals.
- Ask for Recommendations: Ask other small business owners in your network for recommendations.
7. Try Before You Buy
Many CRM systems offer free trials or demos. Take advantage of these opportunities to test the system and see if it’s a good fit for your business. This will allow you to experience the system firsthand and assess its ease of use, features, and functionality.
Implementing Your CRM: A Step-by-Step Guide
Once you’ve chosen the right CRM system, the next step is to implement it successfully. A well-planned implementation process is crucial for maximizing the benefits of your CRM. Here’s a step-by-step guide to help you get started:
1. Plan Your Implementation
Before you begin implementing your CRM, create a detailed implementation plan. This plan should include the following:
- Define Your Goals: Clearly define your goals for the CRM implementation. What do you hope to achieve?
- Identify Key Stakeholders: Identify the key stakeholders who will be involved in the implementation process.
- Create a Timeline: Create a realistic timeline for the implementation process.
- Allocate Resources: Allocate the necessary resources, including budget, personnel, and time.
- Choose a Data Migration Strategy: Decide how you will migrate your existing data to the new CRM system.
- Develop a Training Plan: Develop a training plan for your team to ensure they know how to use the CRM system effectively.
2. Prepare Your Data
Before migrating your data to the CRM system, it’s essential to prepare it properly. This includes cleaning, organizing, and formatting your data. Consider the following:
- Clean Your Data: Remove duplicate records, correct errors, and update outdated information.
- Organize Your Data: Organize your data into a consistent format.
- Map Your Data: Map your data fields to the corresponding fields in the CRM system.
- Back Up Your Data: Back up your existing data before migrating it to the new CRM system.
3. Customize Your CRM
Most CRM systems allow you to customize them to meet your specific needs. This includes configuring the system’s features, creating custom fields, and designing workflows. Consider the following:
- Configure Features: Configure the CRM system’s features to meet your specific needs.
- Create Custom Fields: Create custom fields to store data that is not included in the standard fields.
- Design Workflows: Design workflows to automate tasks and streamline processes.
- Integrate with Other Tools: Integrate the CRM system with other tools you use, such as email marketing platforms and accounting software.
4. Migrate Your Data
Once you’ve prepared your data and customized your CRM, it’s time to migrate your data to the new system. Consider the following:
- Choose a Data Migration Method: Choose a data migration method that is appropriate for your needs, such as manual entry, import from a spreadsheet, or data migration tools.
- Test Your Data Migration: Test your data migration to ensure that all of your data has been migrated correctly.
- Monitor Your Data Migration: Monitor your data migration to ensure that it is progressing smoothly.
5. Train Your Team
Training your team is essential for ensuring that they know how to use the CRM system effectively. Consider the following:
- Develop a Training Plan: Develop a training plan that covers all aspects of the CRM system.
- Provide Training Materials: Provide your team with training materials, such as user manuals, videos, and online tutorials.
- Conduct Training Sessions: Conduct training sessions for your team.
- Provide Ongoing Support: Provide ongoing support to your team to help them use the CRM system effectively.
6. Monitor and Optimize
After implementing your CRM, it’s essential to monitor its performance and make adjustments as needed. Consider the following:
- Track Key Metrics: Track key metrics, such as sales performance, customer satisfaction, and marketing ROI.
- Analyze Data: Analyze the data to identify areas for improvement.
- Make Adjustments: Make adjustments to the CRM system as needed to optimize its performance.
- Seek Feedback: Seek feedback from your team to identify areas for improvement.
Best Practices for CRM Success in Small Businesses
Implementing a CRM system is just the first step. To truly unlock its potential and achieve sustainable growth, small businesses must adopt certain best practices. These practices will help you maximize the value of your CRM and ensure that it becomes an integral part of your business strategy.
1. Focus on Data Quality
The success of your CRM system depends on the quality of your data. Inaccurate, incomplete, or outdated data can lead to poor decision-making and wasted resources. Implement the following practices to ensure data quality:
- Data Entry Standards: Establish clear data entry standards and guidelines to ensure consistency.
- Data Cleansing: Regularly clean your data to remove duplicates, correct errors, and update outdated information.
- Data Validation: Implement data validation rules to prevent incorrect data from being entered into the system.
- Data Governance: Establish data governance policies to define who is responsible for data quality and how data should be managed.
2. Integrate CRM with Other Tools
To maximize the value of your CRM, integrate it with other tools you use, such as email marketing platforms, accounting software, and social media platforms. This will allow you to streamline your processes and gain a more complete view of your customers. Consider the following integrations:
- Email Marketing: Integrate your CRM with your email marketing platform to send targeted email campaigns and track their performance.
- Accounting Software: Integrate your CRM with your accounting software to track sales, manage invoices, and gain insights into your financial performance.
- Social Media Platforms: Integrate your CRM with your social media platforms to monitor social media activity, engage with customers, and track social media leads.
- Website Analytics: Integrate your CRM with your website analytics platform to track website visitors, analyze their behavior, and personalize their experience.
3. Train Your Team and Encourage Adoption
Your CRM system is only as effective as the people who use it. Train your team on how to use the system effectively and encourage them to adopt it. Consider the following:
- Provide Comprehensive Training: Provide your team with comprehensive training on all aspects of the CRM system.
- Offer Ongoing Support: Offer ongoing support to your team to help them use the system effectively.
- Highlight the Benefits: Highlight the benefits of using the CRM system, such as increased efficiency, improved customer relationships, and better sales performance.
- Lead by Example: Lead by example and encourage your team to use the CRM system consistently.
4. Use CRM Data to Drive Decisions
Don’t just collect data – use it! Analyze the data in your CRM system to gain insights into your customers, sales performance, and marketing effectiveness. Use these insights to make informed decisions and improve your business. Consider the following:
- Track Key Metrics: Track key metrics, such as sales performance, customer satisfaction, and marketing ROI.
- Analyze Data: Analyze the data to identify trends, patterns, and insights.
- Make Data-Driven Decisions: Use the data to make informed decisions about your sales, marketing, and customer service strategies.
- Regularly Review and Update Your Strategy: Regularly review your strategy and make adjustments as needed based on the data.
5. Prioritize Customer Relationships
At its core, a CRM system is about building and nurturing customer relationships. Prioritize customer relationships by:
- Personalizing Interactions: Use CRM data to personalize your interactions with customers.
- Providing Excellent Customer Service: Use CRM tools to provide excellent customer service and resolve customer issues quickly and efficiently.
- Soliciting Customer Feedback: Collect customer feedback and use it to improve your products and services.
- Building Loyalty Programs: Build loyalty programs to reward your loyal customers and encourage repeat business.
The Future of CRM for Small Businesses
The CRM landscape is constantly evolving, with new technologies and features emerging regularly. As a small business owner, it’s essential to stay informed about the latest trends and innovations to ensure that you’re leveraging the full potential of your CRM system.
- Artificial Intelligence (AI): AI is being used to automate tasks, provide insights, and personalize customer interactions.
- Mobile CRM: Mobile CRM allows you to access your CRM data and manage your customer relationships on the go.
- Social CRM: Social CRM integrates social media data with your CRM data to provide a more complete view of your customers.
- Cloud-Based CRM: Cloud-based CRM systems are becoming increasingly popular due to their affordability, scalability, and ease of use.
By embracing these trends and innovations, small businesses can continue to leverage CRM to drive growth, improve customer relationships, and stay ahead of the competition.
Conclusion: Embrace CRM for Sustainable Growth
In today’s competitive business environment, a CRM system is no longer a luxury – it’s a necessity for small businesses that want to thrive. By understanding the benefits of CRM, choosing the right system, implementing it effectively, and adopting best practices, you can unlock unprecedented growth for your business. CRM empowers you to build stronger customer relationships, increase sales, streamline operations, and make data-driven decisions. So, embrace CRM and embark on a journey of sustainable growth and success for your small business.