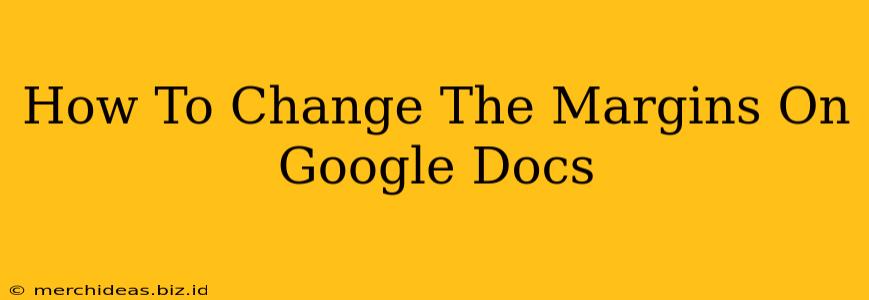Changing the margins in Google Docs is a simple process that can significantly impact the look and feel of your document. Whether you need to accommodate a larger image, create a more professional layout, or simply adjust the spacing for better readability, mastering margin adjustments is a crucial skill for any Google Docs user. This guide will walk you through the various methods to change your margins, ensuring you achieve the perfect fit for your document.
Understanding Margin Terminology
Before diving in, let's quickly define what we mean by margins: Margins refer to the blank space surrounding the text in your document. They are typically measured in inches or centimeters and affect the top, bottom, left, and right edges of your page. Adjusting these margins allows you to control the overall visual appearance and size of your printed or digital document.
Method 1: Using the Menu Bar (Easiest Method)
This is the quickest and most straightforward way to adjust your margins.
- Open your Google Doc: Locate the document you wish to modify.
- Navigate to "File": Click on the "File" menu in the upper left corner of your screen.
- Select "Page setup": In the dropdown menu, choose "Page setup."
- Adjust Margins: A new window will appear. You'll find a dropdown menu labeled "Margins." Select your desired margin preset (e.g., Normal, Wide, Narrow, Custom margins). Normal is the default setting.
- Custom Margins (Advanced): For precise control, select "Custom margins." This will allow you to manually input the measurements for Top, Bottom, Left, and Right margins. Remember to enter your measurements in inches or centimeters, depending on your document's settings.
- Click "OK": Once you've made your selections, click "OK" to apply the changes to your document.
Method 2: Using the Page Setup Dialog Box (More Control)
This method offers more granular control over your page settings, including margins.
- Open your Google Doc.
- "File" > "Page setup": Follow the same steps as Method 1, up to selecting "Page setup."
- Fine-tune your margins: The "Page setup" dialog box allows you to make more detailed adjustments beyond just selecting presets. You can specify margins in inches or centimeters with pinpoint accuracy. Additionally, you can adjust other page settings such as paper size and orientation.
- Apply changes: Click "OK" to save your changes.
Troubleshooting Common Margin Issues
- Margins not changing: Ensure that you've saved your changes after adjusting the margins. Sometimes, a simple refresh of the page might be needed.
- Margins too wide or narrow: Experiment with different margin presets or custom measurements until you achieve the desired effect. Consider the overall aesthetic and readability of your document.
- Inconsistent margins: Double-check that you've applied the changes consistently across all pages of your document. If using headers or footers, ensure these do not interfere with your intended margins.
Tips for Optimal Margin Usage
- Consider your content: The optimal margins depend heavily on the type of document. A formal report might require wider margins than a casual newsletter.
- Readability is key: Don't make margins too narrow, as this can make your document feel cramped and difficult to read.
- Consistency is crucial: Maintain consistent margins throughout your entire document for a professional appearance.
By following these methods, you can effectively manipulate margins in Google Docs to enhance the presentation and readability of your documents. Remember to experiment and find what works best for your specific needs and desired aesthetic. Mastering margin control is a fundamental skill that will elevate the quality of your Google Docs creations.