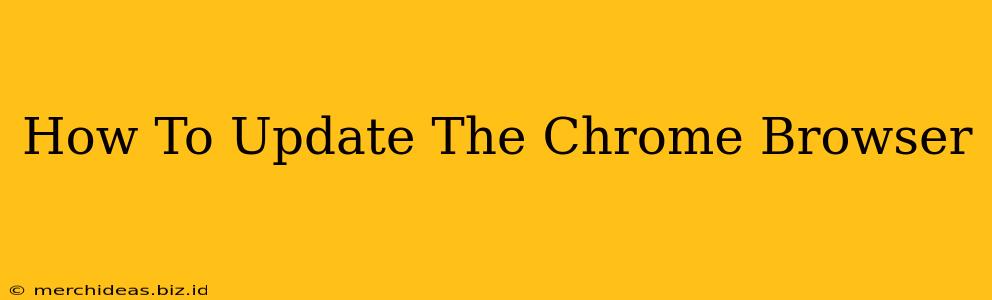Staying up-to-date with the latest version of Google Chrome is crucial for security and performance. Outdated browsers leave you vulnerable to online threats and can impact browsing speed and functionality. Luckily, updating Chrome is a straightforward process. This guide will walk you through the steps for various devices.
Updating Chrome on Your Desktop (Windows, macOS, Linux)
Chrome's automatic update feature usually handles updates seamlessly in the background. However, manually checking for updates ensures you have the latest version installed. Here's how:
Step 1: Open Chrome
Launch the Google Chrome browser on your computer.
Step 2: Access the Chrome Menu
Click the three vertical dots in the upper right-hand corner of the browser window. This opens the Chrome menu.
Step 3: Check for Updates
Select "Help" from the menu, then click "About Google Chrome."
Step 4: Let Chrome Do Its Work
Chrome will automatically check for updates. If an update is available, it will download and install it automatically. You may need to restart your browser to complete the update. You'll see a confirmation message once the update is complete.
Step 5: Restart Your Browser (if prompted)
After the download and installation are finished, Chrome might prompt you to restart the browser. Click "Relaunch" to apply the changes. This is important to ensure all the new features and security patches are active.
Updating Chrome on Your Mobile Device (Android & iOS)
Updating Chrome on mobile devices is similar to the desktop process, but the interface is slightly different.
Android
- Open the Google Play Store: Locate and open the Play Store app on your Android device.
- Search for Chrome: Search for "Google Chrome" in the search bar.
- Check for Updates: If an update is available, you'll see an "Update" button next to the Chrome app listing. Tap the button to begin the update process.
- Restart (if needed): After the update, you might need to restart your phone or simply reopen Chrome to ensure the changes take effect.
iOS (iPhone & iPad)
- Open the App Store: Launch the App Store application on your iPhone or iPad.
- Check for Updates: Tap on your profile picture in the top right corner. Scroll down to see a list of apps with available updates.
- Update Chrome: If an update for Google Chrome is available, tap the "Update" button next to it.
- Relaunch Chrome: Once updated, open Chrome again to access the latest version.
Troubleshooting Update Issues
If you're experiencing difficulties updating Chrome, here are some troubleshooting steps:
- Check your internet connection: Ensure you have a stable internet connection.
- Restart your device: A simple restart can often resolve temporary glitches.
- Clear your browser cache and cookies: Sometimes, corrupted cache files can interfere with updates. Refer to Chrome's help section for instructions on clearing cache and cookies.
- Check for sufficient storage space: Make sure your device has enough free space to accommodate the update.
Keeping your Chrome browser updated is a simple yet crucial step in maintaining your online security and enjoying the best browsing experience. By following these steps, you can ensure your browser is always running the latest version. Remember to check for updates regularly to benefit from the latest features and security improvements!