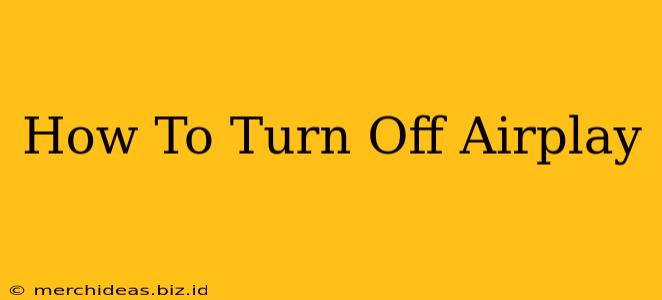AirPlay is a fantastic feature for streaming audio and video from your Apple devices to your smart TV, speakers, or other compatible devices. But sometimes, you need to know how to turn it off. Whether you're done streaming, want to conserve battery life, or simply want to prevent accidental AirPlay connections, this guide will walk you through turning off AirPlay on various Apple devices and receivers.
Turning Off AirPlay on Your Apple Devices
The process for disabling AirPlay varies slightly depending on the device you're using. Here's a breakdown for the most common Apple products:
iPhone and iPad:
- Open Control Center: Swipe down from the top-right corner (on iPhone X and later) or up from the bottom of the screen (on older iPhones and iPads).
- Locate the AirPlay Icon: Look for the AirPlay icon (it looks like a screen with a triangle underneath). If you see a device name under the AirPlay icon, it means AirPlay is currently active.
- Tap the AirPlay Icon: This will open a menu showing currently available AirPlay devices.
- Select "AirPlay & Handoff": This option will open the screen for managing connections.
- Select "Turn Off AirPlay" or select "Stop AirPlaying To [Device Name]". AirPlay will now be disabled.
Mac:
- Open the Menu Bar: Look for the AirPlay icon in your menu bar (it's usually located in the top-right corner of your screen). If you don't see it, make sure AirPlay mirroring is enabled in your System Preferences.
- Select the Active AirPlay Device: If a device is currently connected, its name will appear in the menu.
- Choose "Turn Off AirPlay Mirroring": This will disconnect your Mac from the AirPlay receiver.
Important Note: If you're using AirPlay to stream audio only (not mirroring your screen), the AirPlay icon may not always appear in the menu bar. In this case, you'll need to stop the audio playback on your Mac to effectively turn off AirPlay for audio.
Apple TV:
While you don't directly "turn off" AirPlay on your Apple TV (it's always listening for connections), you control AirPlay access from the source device (like your iPhone or Mac). Disconnecting from the source device ends the AirPlay session.
Turning Off AirPlay on Your Receiver Devices
Your AirPlay receiver (like a smart TV or speaker) often doesn't have a dedicated "turn off AirPlay" button. The connection is terminated from the sending device, as explained above. However, some smart TVs might have an option to disable AirPlay within their settings, but this is not a standard feature.
Troubleshooting AirPlay Issues
If you're encountering problems with AirPlay, here are some common troubleshooting steps:
- Check Network Connection: Ensure both your Apple device and AirPlay receiver are connected to the same Wi-Fi network.
- Restart Devices: Sometimes a simple restart can resolve connection issues.
- Update Software: Make sure your devices are running the latest software versions.
- Check for Interference: Other wireless devices could be interfering with your AirPlay connection.
By following these steps, you can easily turn off AirPlay whenever you need to. Remember to always disconnect from your AirPlay receiver when finished streaming to save battery life and prevent unwanted connections.