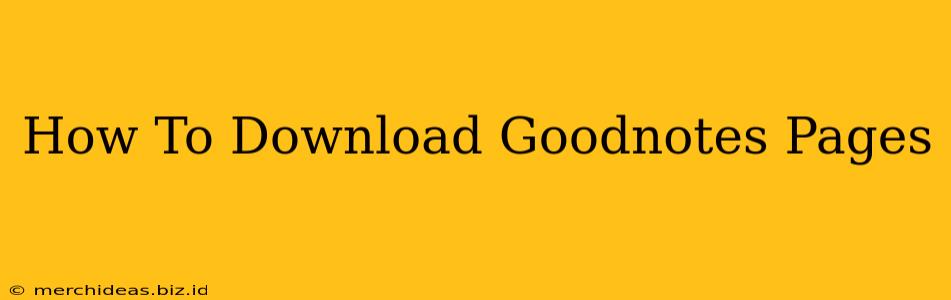Downloading pages into GoodNotes 5 can seem tricky at first, but with a little guidance, you'll be importing and organizing your notes in no time. This guide covers various methods, troubleshooting common issues, and best practices for managing your GoodNotes library.
Understanding GoodNotes File Compatibility
Before we dive into the download process, it's crucial to understand that GoodNotes primarily works with PDF, images (JPG, PNG, etc.), and its own native .goodnotes file format. While you can import other file types, they may not retain all formatting or functionality.
Method 1: Direct Import from Cloud Services
GoodNotes 5 seamlessly integrates with various cloud storage services like iCloud Drive, Dropbox, Google Drive, and OneDrive. This is often the easiest way to download pages.
Step-by-Step Guide:
- Open GoodNotes 5: Launch the GoodNotes app on your iPad or iPhone.
- Access the Import Feature: Tap the "+" icon (usually located at the bottom right corner) to create a new notebook or import existing files.
- Choose Your Cloud Service: Select the cloud service where your desired pages are stored. GoodNotes will prompt you to grant access if needed.
- Navigate and Select: Browse your cloud storage and locate the PDF, image, or .goodnotes file you wish to import. You can select multiple files at once for batch importing.
- Import to Notebook: Choose an existing notebook or create a new one to store your imported pages. Tap "Import" to complete the process.
Method 2: Importing from Email or Messaging Apps
You can also download GoodNotes pages by attaching them to an email or message and then opening them within the app.
Step-by-Step Guide:
- Send the File: Email or message the PDF, image, or .goodnotes file to yourself.
- Open in GoodNotes: Once received, tap on the attachment. If GoodNotes is set as your default PDF or image viewer, it should automatically open the file in the app. Otherwise, you might need to select "Open in GoodNotes."
- Save to Notebook: Choose a notebook to save your imported page(s).
Method 3: AirDrop for Seamless Transfers
If you're working on a Mac or another iOS device, AirDrop offers a quick way to transfer files to your iPad or iPhone for import into GoodNotes.
Step-by-Step Guide:
- Enable AirDrop: Make sure AirDrop is enabled on both devices.
- Select the File: On your source device, locate the file you want to transfer and select the AirDrop option.
- Choose Your iPad/iPhone: Select your iPad or iPhone as the receiving device from the AirDrop list.
- Import into GoodNotes: Once transferred, open the file and import it into your GoodNotes notebook as described in the previous methods.
Troubleshooting Common Download Issues
- File Format: Ensure your file is in a compatible format (PDF, image, or .goodnotes).
- File Size: Extremely large files may take longer to import or cause errors. Try splitting large files into smaller parts.
- Storage Space: Make sure you have enough free space on your device.
- App Permissions: Check that GoodNotes has the necessary permissions to access your cloud storage or files.
- Internet Connection: A stable internet connection is essential if you're downloading from a cloud service.
Best Practices for Managing Your GoodNotes Pages
- Organize Your Notebooks: Create clearly named notebooks and folders to keep your notes organized.
- Regular Backups: Back up your GoodNotes data regularly to iCloud or another cloud service to prevent data loss.
- Use Tags and Folders: Utilize GoodNotes' tagging and folder features to easily find specific pages.
By following these methods and tips, you can efficiently download and manage your pages within GoodNotes 5. Remember to always check file compatibility and ensure you have enough storage space for a smooth importing experience. Happy note-taking!