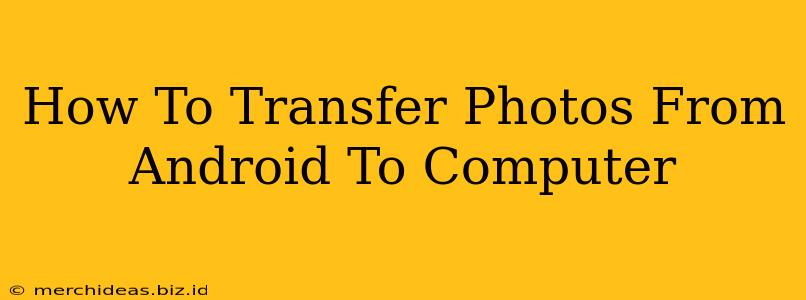Transferring photos from your Android phone to your computer is a common task, but the best method depends on your needs and tech comfort level. This guide outlines several easy ways to get those precious memories safely onto your computer's hard drive.
Method 1: Using a USB Cable (The Classic Approach)
This is the most straightforward method and generally works reliably.
Step-by-Step Guide:
- Connect Your Android: Use a USB cable to connect your Android phone to your computer.
- Enable File Transfer: On your Android phone, you'll likely see a notification asking you to choose a connection type. Select "File Transfer" or "MTP" (Media Transfer Protocol). The exact wording might vary slightly depending on your Android version and phone manufacturer.
- Locate Your Photos: Your computer should now recognize your phone as a storage device. Open your computer's file explorer (Windows) or Finder (Mac). Navigate to your phone's internal storage or SD card (if you have one). Photos are usually stored in a folder called "DCIM" (Digital Camera Images).
- Copy and Paste (or Drag and Drop): Locate the photos you want to transfer. You can either copy and paste them into a desired folder on your computer or drag and drop them directly.
- Disconnect Safely: Once the transfer is complete, safely disconnect your Android phone from your computer. This usually involves using the system tray icon (Windows) or ejecting the device from Finder (Mac).
Pros: This method is reliable and works with almost all Android devices. No additional software is required. Cons: It can be a bit slower for large numbers of photos. Requires a USB cable.
Method 2: Using Cloud Storage Services (The Wireless Wonder)
Cloud services like Google Photos, Dropbox, OneDrive, and others offer seamless photo syncing and backup.
Setting Up Cloud Sync:
- Install the App: Download and install the cloud storage app on your Android phone.
- Create an Account (or Sign In): Create a free account or sign in to your existing one.
- Enable Photo Backup: Within the app's settings, enable automatic photo backup. You can often specify backup quality (high-resolution or storage-saving).
- Access Photos on Your Computer: Log in to your cloud storage account on your computer via the website or desktop app. Your photos will be available for download.
Pros: Automatic backups, accessible from anywhere, no cable needed. Cons: Requires an internet connection for upload and download. Storage space may be limited on free accounts.
Method 3: Using Wireless File Transfer Apps (A Modern Marvel)
Several apps allow wireless transfer of files between your Android and computer. These apps often involve scanning a QR code or entering a PIN for connection.
Using a Wireless Transfer App:
- Install the App: Download and install a file transfer app on both your Android phone and computer. (Popular choices include AirDroid or Send Anywhere).
- Connect Devices: Follow the app's instructions to establish a connection between your devices.
- Transfer Photos: Select the photos you want to transfer and send them to your computer.
Pros: Wireless and convenient, no cable required. Cons: Requires installing and setting up an app on both devices. Connection stability can depend on your network.
Choosing the Best Method for You
The "best" method really depends on your circumstances:
- For quick, one-time transfers of a small number of photos: The USB cable method is usually the fastest and easiest.
- For regular backups and convenient access from anywhere: Cloud storage is the ideal solution.
- For wireless transfer when a USB cable isn't readily available: A wireless file transfer app provides a flexible alternative.
No matter which method you choose, remember to regularly back up your precious photos to avoid losing them. Consider utilizing multiple methods for redundancy and peace of mind!