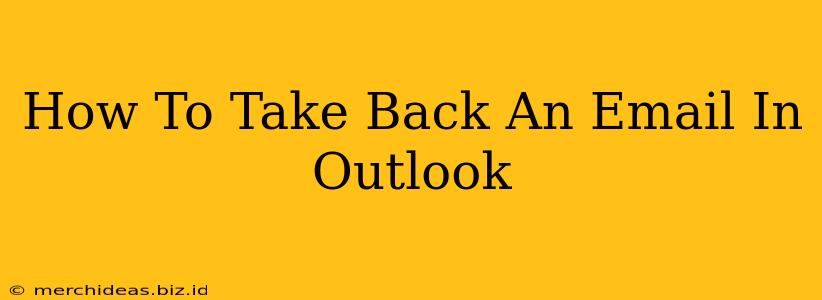Sending an email is usually pretty straightforward, but what happens when you hit send and immediately regret it? Maybe you spotted a typo, sent it to the wrong person, or included sensitive information you wish you hadn't. Don't panic! Outlook offers a few ways to potentially "take back" your email, though success depends on the speed of your action and the email recipient's settings.
Understanding Outlook's Recall Feature
Outlook's "recall" feature isn't foolproof. It relies on the recipient also using Outlook (or another email client that supports message recall) and having their email settings configured to allow message retrieval. If the recipient has already opened the email, the recall is usually unsuccessful. Think of it as a request, not a guaranteed retraction.
Limitations of Email Recall:
- Time Sensitivity: You need to act fast! The recall window is short.
- Recipient's Email Client: The recipient must be using a compatible email client. Webmail services like Gmail or Yahoo might not support the recall.
- Recipient's Settings: The recipient's settings must allow message recall.
- Already Opened?: If the recipient has already read the email, recall is unlikely to work.
How to Recall an Email in Outlook (Step-by-Step)
Here's how to attempt to recall an email in Outlook:
-
Locate the Sent Email: Open your Sent Items folder and find the email you want to recall.
-
Right-Click and Select "Recall This Message": Right-click on the email and select "Recall This Message..." from the context menu.
-
Choose Your Recall Options: A new window will appear with two options:
- Delete unread copies of this message: This option deletes the email from the recipient's inbox if they haven't read it yet.
- Delete unread copies and replace with a new message: This option allows you to send a replacement email explaining your mistake. This is the preferred option as it provides context and avoids confusion.
-
Click "OK": Outlook will attempt to recall the email. You'll receive a notification indicating the recall's success or failure.
Important Note: The "replace with a new message" option lets you craft a polite explanation, such as, "My apologies, I sent the wrong version of this email earlier. Please see the attached corrected version." This helps maintain professionalism and avoid misunderstandings.
Alternative Actions if Recall Fails
If the recall fails (which is common), there are some alternative actions you can take:
- Contact the Recipient Directly: A quick phone call or separate email explaining the mistake is often the best solution. Apologize for the error and clarify any misunderstandings.
- Send a Follow-up Email: Send a follow-up email clarifying the mistake and offering the correct information. Highlight the original email as incorrect.
Preventing Future Email Regrets: Best Practices
To avoid needing to recall emails in the future, consider these best practices:
- Proofread Carefully: Before hitting "Send," always proofread your email for typos, grammatical errors, and factual inaccuracies.
- Use the "Bcc" Field Wisely: When sending emails to multiple people, use the "Bcc" (blind carbon copy) field to protect recipients' privacy and avoid accidental replies going to everyone.
- Double-Check Recipients: Pay close attention to the "To" field to ensure you're sending the email to the correct person or people.
- Consider a Delay Send: Some email clients (though not standard in Outlook) offer a "delay send" feature allowing you to schedule emails for later sending, giving you time to review before it goes out.
By understanding Outlook's recall feature and implementing these preventive measures, you can significantly reduce the chances of sending regrettable emails. Remember that a timely apology and a clear explanation are often more effective than a failed recall attempt.