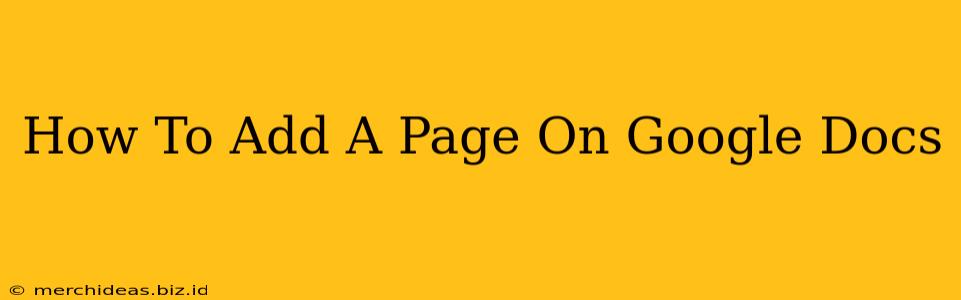Adding a page in Google Docs is a fundamental task for anyone working with the platform. Whether you're writing a novel, crafting a presentation, or simply jotting down notes, knowing how to easily add pages is crucial for efficient document creation. This guide will walk you through several methods, ensuring you can seamlessly expand your Google Docs projects.
Method 1: The Simple Cursor Method
This is the most straightforward way to add a page. Simply position your cursor at the end of your current page's content. As you type and reach the bottom of the page, Google Docs automatically adds a new page. No extra clicks or buttons needed! This is the preferred method for most users because of its ease and speed.
Advantages:
- Automatic: Google Docs handles the page creation for you.
- Intuitive: This method feels natural and requires no special instructions.
- Efficient: Perfect for continuous writing and editing flows.
Method 2: Using the "Insert" Menu
For a more deliberate approach, you can use the "Insert" menu. This offers more control, although it's slightly more steps than the cursor method.
- Locate the "Insert" Menu: Find the "Insert" menu in the toolbar at the top of your Google Doc.
- Select "Page Break": Click on "Insert," then select "Page Break." This will instantly insert a new, blank page at your cursor's location.
Advantages:
- Precise Placement: You can add a page break at any point in your document, not just at the end.
- Control: Gives you more control over page layout and structure.
- Useful for Formatting: Ideal for forcing a page break before a specific section, heading, or image.
Method 3: Keyboard Shortcut (Pro Tip!)
For power users, keyboard shortcuts can significantly speed up workflow. The shortcut to add a page break is Ctrl + Enter (Windows) or ⌘ + Enter (Mac). This method is the quickest once mastered.
Advantages:
- Speed and Efficiency: This is the fastest way to add a page, particularly if you're adding many pages.
- Reduces Mouse Reliance: Ideal for users who prefer keyboard navigation.
- Improved Workflow: This method streamlines the writing and editing process.
Troubleshooting Tips
- Page Not Appearing: If a new page doesn't appear after using any of the methods, ensure your document is saved and that your internet connection is stable. Try refreshing your browser.
- Unexpected Page Breaks: If page breaks are appearing where you don't want them, check your document's formatting. Margins, font size, and paragraph spacing can unexpectedly trigger automatic page breaks.
Mastering Page Breaks in Google Docs
Understanding these methods will significantly improve your Google Docs experience. Choose the method that best suits your workflow. Whether you're a casual user or a seasoned pro, knowing how to seamlessly add pages is crucial for efficient document creation in Google Docs. Remember to save your work regularly to avoid losing any progress. Now go forth and create!