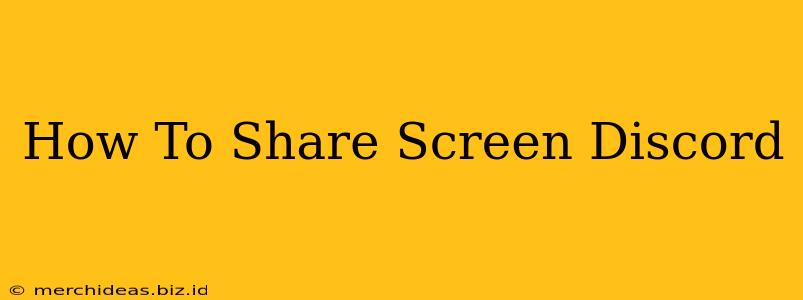Sharing your screen on Discord is a fantastic way to collaborate with friends, family, or colleagues. Whether you're playing a game together, giving a presentation, or just showing someone a funny video, Discord's screen sharing feature makes it easy. This guide will walk you through the process step-by-step, covering different options and troubleshooting common issues.
Understanding Discord Screen Sharing Options
Discord offers several ways to share your screen, allowing you to tailor the sharing experience to your needs:
1. Sharing Your Entire Screen:
This option shares everything on your desktop, including all applications and windows. It's the simplest method, but might reveal sensitive information if you're not careful. Use caution! Only share your entire screen when you're comfortable with others seeing everything.
2. Sharing a Specific Application Window:
This is a more secure and focused approach. You select a specific application window (like a game or a browser) to share, keeping other windows private. This is generally the recommended method for most situations.
3. Sharing a Single Application:
Similar to sharing a window, this shares only a single application, but it offers a little more control, especially with games that may have multiple windows.
Step-by-Step Guide to Sharing Your Screen on Discord
Here's how to share your screen on Discord, regardless of the chosen method:
-
Join a Voice Channel: Before you can share your screen, you need to be in a voice channel with at least one other person.
-
Locate the Screen Share Icon: At the bottom of the voice chat window, you'll find a screen share icon (it usually looks like a monitor or a square with an arrow pointing upwards). Click on it.
-
Select Your Sharing Method: A menu will pop up, allowing you to choose between "Screen," "Application," or "Game".
- Screen: Shares your entire desktop.
- Application: Lets you select a specific application window.
- Game: (If available) this option allows you to share the game that is currently active.
-
Choose What to Share: After selecting your method, choose the specific application window or game you want to share.
-
Click "Go Live": Once you've made your selection, click the "Go Live" button to start sharing your screen.
-
Stop Sharing: When you're finished, click the stop sharing button (it's usually the same icon you used to start sharing, but it might show a red square instead of the arrow indicating you have stopped screen share already).
Troubleshooting Common Screen Sharing Problems
-
Low Frame Rate/Lag: If your screen share is lagging or experiencing low frame rates, try closing unnecessary applications to free up system resources. A slower internet connection can also impact the quality of your screen share. Consider upgrading your internet plan or limiting bandwidth usage on other devices.
-
Can't Find the Screen Share Button: Ensure you're in a voice channel. The screen share option is only available within voice calls.
-
Permissions Issues: Make sure you have the necessary permissions to share your screen. Some applications or system settings might restrict screen sharing capabilities.
-
Discord Update: Ensure Discord is fully updated to the latest version; often, bugs are resolved in updates.
Optimizing Your Screen Share for a Better Experience
- Close unnecessary applications: Free up system resources for smoother screen sharing.
- Use a wired internet connection: Wired connections are generally more stable than Wi-Fi.
- Adjust video settings: If possible, lower your screen resolution or frame rate while screen sharing to improve performance.
- Check your internet speed: A reliable internet connection with sufficient upload bandwidth is crucial.
By following these steps and troubleshooting tips, you can master the art of screen sharing on Discord and improve your communication and collaboration with others. Remember to always be mindful of what you share and choose your sharing method carefully. Happy sharing!