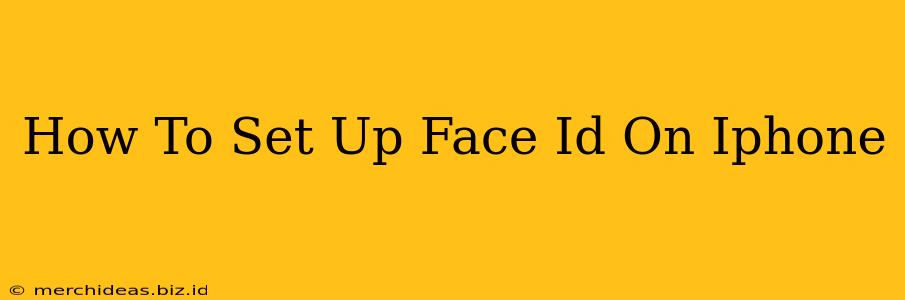Setting up Face ID on your iPhone is a simple process that significantly enhances your device's security and convenience. This guide will walk you through the entire setup, ensuring you're ready to enjoy the benefits of this advanced biometric authentication system.
Why Use Face ID?
Before we dive into the setup, let's quickly cover why you should consider using Face ID. Face ID offers a secure and seamless way to unlock your iPhone, authorize purchases through Apple Pay, and access various apps and features. It's faster and often more convenient than using a passcode, while providing a robust layer of security.
Benefits of Using Face ID:
- Enhanced Security: Face ID utilizes advanced technology to create a secure representation of your face, making it incredibly difficult for others to unlock your device.
- Convenience: Unlock your phone with a glance – it's faster and easier than typing in a passcode, especially when your hands are full.
- Seamless Integration: Face ID integrates seamlessly with Apple Pay and other apps, allowing for quick and easy authentication.
Setting Up Face ID on Your iPhone: A Comprehensive Guide
Now, let's get started with setting up Face ID on your iPhone. The process is straightforward and should only take a few minutes.
Step 1: Accessing the Face ID Settings
First, you'll need to access the Face ID settings on your iPhone. Follow these steps:
- Open the Settings app.
- Tap on Face ID & Passcode.
- You'll be prompted to enter your Passcode.
Step 2: Enrolling Your Face
Once you've entered your passcode, you'll see the Face ID enrollment screen. Follow these on-screen instructions:
- Tap on Set Up Face ID.
- Carefully position your face within the frame displayed on the screen. Make sure your face is well-lit.
- Slowly rotate your head, allowing the iPhone to capture your face from multiple angles.
Important Considerations:
- Lighting: Ensure your face is well-lit. Avoid shadows or low-light conditions.
- Positioning: Follow the on-screen instructions closely to ensure the iPhone captures your face correctly.
- Multiple Scans: The process typically requires multiple scans to ensure accurate facial recognition.
Step 3: Completing the Setup
After completing the scans, you should see a confirmation message indicating that Face ID has been successfully set up. You can now test it by pressing the power button to unlock your phone.
Step 4: Using Face ID
Now that Face ID is set up, you can simply look at your iPhone to unlock it. You'll also find that it automatically works for Apple Pay and other supported apps.
Troubleshooting Face ID Issues
Occasionally, you might encounter problems with Face ID. Here are some common issues and their solutions:
- Face ID Not Working: Try restarting your iPhone. Ensure your face is well-lit and positioned correctly.
- Face ID Not Recognizing You: This could be due to changes in your appearance (e.g., new glasses, significant weight changes, or facial hair). Try re-enrolling your face.
- "Face ID is unavailable" message: Check for any obstructions covering your phone’s front camera or sensor.
If problems persist, consult Apple's support resources for more in-depth troubleshooting steps.
Maintaining Face ID Security
- Regular Updates: Keep your iPhone's software updated to benefit from the latest security enhancements.
- Passcode Backup: Remember your passcode! You'll need it if Face ID ever fails or if you need to reset your iPhone.
By following these steps and tips, you'll be well on your way to enjoying the secure and convenient features of Face ID on your iPhone. Remember to consult Apple's official support documentation for further assistance.