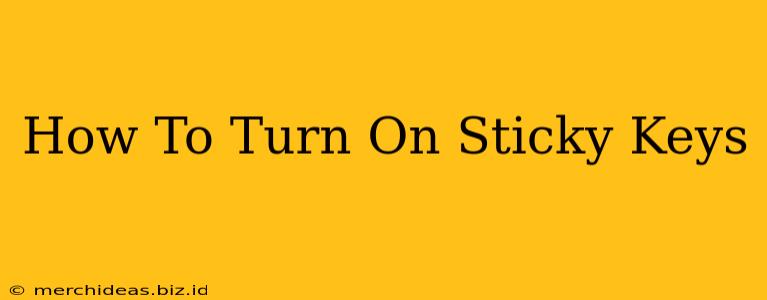Sticky Keys is an accessibility feature built into Windows and macOS operating systems that allows you to press modifier keys (Shift, Ctrl, Alt, and Windows key) individually, rather than simultaneously. This is incredibly helpful for users who find it difficult to press multiple keys at once, due to physical limitations or other reasons. This guide will walk you through turning on Sticky Keys on both Windows and macOS.
Enabling Sticky Keys in Windows
There are several ways to activate Sticky Keys in Windows:
Method 1: Using the On-Screen Keyboard
- Open the On-Screen Keyboard: Search for "On-Screen Keyboard" in the Windows search bar and select it.
- Locate the Sticky Keys Icon: Look for the small keyboard icon with the "Sticky Keys" label in the upper right corner of the on-screen keyboard.
- Click to Activate: Click the Sticky Keys icon to turn the feature on. You'll see a confirmation notification.
Method 2: Using the Ease of Access Center
- Open the Ease of Access Center: Search for "Ease of Access Center" in the Windows search bar and open it.
- Navigate to "Make the keyboard easier to use": Click this option.
- Check the "Turn on Sticky Keys" box: Locate the "Sticky Keys" option and check the box. You can also customize the settings here, such as the confirmation sound and the delay before Sticky Keys activate.
Method 3: Using the Keyboard Shortcut (with Caution!)
You can activate Sticky Keys using the keyboard shortcut Shift key five times in quick succession. However, be cautious! If you accidentally press Shift five times while typing, you may unintentionally activate Sticky Keys. The other methods are generally preferred for their precision.
Enabling Sticky Keys in macOS
Activating Sticky Keys in macOS is a straightforward process:
- Open System Preferences: Click the Apple menu in the top-left corner of your screen and select "System Preferences."
- Select Accessibility: Click on the "Accessibility" icon.
- Navigate to Keyboard: In the left-hand menu, select "Keyboard."
- Check "Sticky Keys": In the right-hand pane, find the "Sticky Keys" option and check the box.
Understanding Sticky Keys Functionality
Once enabled, pressing a modifier key will activate it temporarily. You can then press the next key you need and the modifier key will automatically release. This is particularly beneficial for tasks requiring the use of combinations such as Ctrl+C (Copy) or Ctrl+V (Paste).
Troubleshooting Sticky Keys
- Sticky Keys Not Working: Ensure that the feature is correctly enabled using the methods outlined above. Restarting your computer can sometimes resolve minor glitches.
- Unintentional Activation: If you accidentally activate Sticky Keys, press the Shift key five times quickly to disable it.
- Customization: Explore the settings within the Ease of Access Center (Windows) or Keyboard settings (macOS) to customize Sticky Keys to suit your preferences.
This comprehensive guide should help you easily enable and utilize Sticky Keys, improving your computing experience. Remember to explore the customization options to fine-tune the functionality to your specific needs. If you're still having trouble, consult your operating system's support documentation for further assistance.