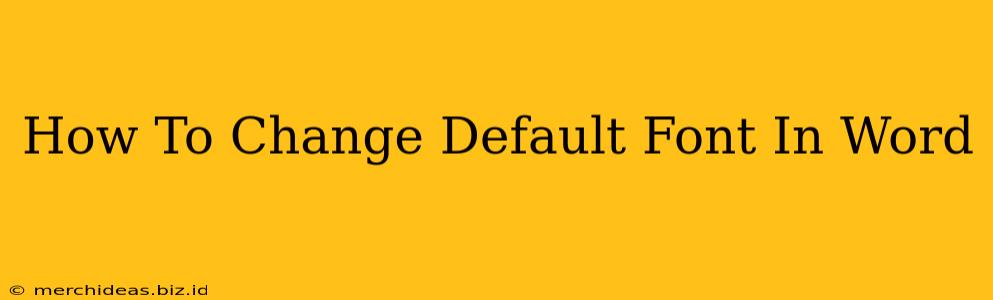Tired of staring at Times New Roman every time you open a new Word document? Want to personalize your Word experience with a font that better suits your style and needs? This comprehensive guide shows you how to change the default font in Microsoft Word, so you can ditch the default and embrace your preferred typeface.
Understanding Default Fonts in Microsoft Word
Before we dive into the how-to, let's clarify what we mean by "default font." This refers to the font that automatically appears when you create a new document. Changing this setting means every fresh Word file will start with your chosen font, saving you time and effort.
What You'll Need
- A Microsoft Word installation (2007, 2010, 2013, 2016, 2019, 365, etc. The steps are largely similar across versions).
- A little time (it's a quick process!).
Steps to Change Your Default Font in Word
Here's a step-by-step guide to change the default font in Microsoft Word:
1. Open Word Options:
- Open Microsoft Word.
- Go to File > Options. This opens the Word Options dialog box.
2. Navigate to Advanced Settings:
- In the Word Options dialog box, select Advanced from the left-hand menu.
3. Find "Show Quick Styles" & "Default Font"
- Scroll down the list of options until you find the "Show Quick Styles" and "Default font" sections.
- You might need to scroll substantially, as this option is not located at the top.
4. Change the Default Font:
- In the "Default font" section, you'll see two drop-down menus: one for "Font" and one for "Size."
- Click the "Font" drop-down menu and select your preferred font from the extensive list available. There are various categories (like Serif, Sans Serif, Monospaced, etc.), so find a font you enjoy.
- Next, select the desired font "Size" from the second drop-down menu.
5. Save Your Changes:
- Once you've made your font selections, click "OK" at the bottom of the Word Options dialog box.
6. Verify the Changes:
- Create a new, blank document. Your new default font and size should be applied automatically. If not, restart Word to ensure the settings are saved correctly.
Choosing the Right Default Font
The choice of your default font depends on your personal preferences and the type of documents you typically create.
- For readability: Consider fonts like Calibri, Arial, or Times New Roman (although you're likely changing it for a reason!). These are clean and easy to read.
- For a modern feel: Explore fonts like Open Sans, Lato, or Roboto. These sans-serif fonts often project a contemporary look.
- For creative projects: Experiment with fonts that express your creativity! Keep in mind, highly stylized fonts might not be ideal for all document types.
Troubleshooting
If you encounter any issues:
- Restart Word: A simple restart can often resolve minor glitches.
- Check your Word version: While the process is similar across versions, minor variations might exist. Consult Word's built-in help if you need additional assistance.
By following these steps, you can effortlessly change your default font in Microsoft Word and enjoy a more personalized and efficient writing experience. Happy writing!