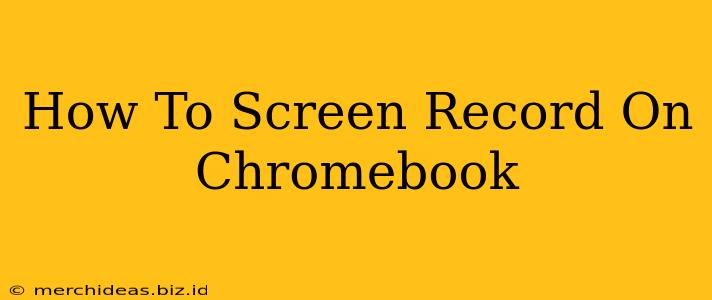Screen recording on a Chromebook is easier than you might think! Whether you need to capture a tutorial, record a meeting, or save a fun video, Chromebooks offer several straightforward methods. This guide will walk you through the best options, ensuring you can capture your screen effortlessly.
Method 1: Using the Built-in Screen Recorder (For Most Chromebooks)
Many newer Chromebooks have a built-in screen recorder readily available. This is often the simplest and most convenient method.
Steps:
- Open the Quick Settings: Click the time in the bottom-right corner of your screen.
- Locate the Screen Recorder: Look for an icon that resembles a circle with a square inside (it might be labeled "Screen Recorder" or have a similar designation). If you don't see it immediately, you may need to click the "expand" button (three vertical dots) to see all available quick settings.
- Select Your Recording Area: You'll usually have the option to record the entire screen or just a specific application window. Choose accordingly.
- Start Recording: Once you've selected your recording area, click the record button.
- Stop Recording: Once finished, click the "Stop" button that appears (typically in the notification area). Your recording will be automatically saved.
- Find Your Recording: Your recording will likely be saved in your Chromebook's "Downloads" folder as an MP4 file.
Note: Not all Chromebooks have this built-in functionality. If you don't see a screen recorder icon, don't worry; there are other options!
Method 2: Utilizing the Power of Extensions (For Enhanced Features)
The Chrome Web Store offers various screen recording extensions providing additional features and customization options. Some popular options include:
- Screencastify: A widely used and highly-rated extension offering screen recording, webcam recording, and editing features.
- Nimbus Screenshot & Screen Video Recorder: Another excellent choice, known for its user-friendly interface and versatile options.
Steps (using an extension - Screencastify as example):
- Install the Extension: Open the Chrome Web Store and search for your chosen extension (e.g., Screencastify). Click "Add to Chrome."
- Grant Permissions: The extension will likely request permissions to access your screen and microphone (if you intend to use audio). Grant these permissions.
- Start Recording: Once installed, the extension's icon will appear in your browser toolbar. Click it to begin recording. Many extensions offer options to record your entire screen, a specific tab, or just a selected region.
- Stop and Save: Click the "Stop" button when you're finished. The extension will typically allow you to download the recording as an MP4 or other suitable format.
Note: While extensions offer added flexibility, be mindful of the permissions you grant. Choose reputable extensions from known developers.
Method 3: Using External Tools (For Advanced Users)
If you need advanced editing capabilities or prefer a more powerful desktop-style screen recorder, consider using external tools. You'll need to transfer your recording to another device afterward.
Tips for Successful Screen Recording
- Optimize your audio: Ensure your microphone is working properly for clear audio.
- Plan your recording: Outline what you want to capture beforehand to make the process smoother.
- Keep your screen clean: Clear any unnecessary files or open tabs to prevent clutter.
- Check file size: Large recordings can consume significant storage space.
By using these simple methods, you can easily and effectively screen record on your Chromebook, creating tutorials, presentations, and more with ease. Remember to choose the method that best suits your needs and technological comfort level.