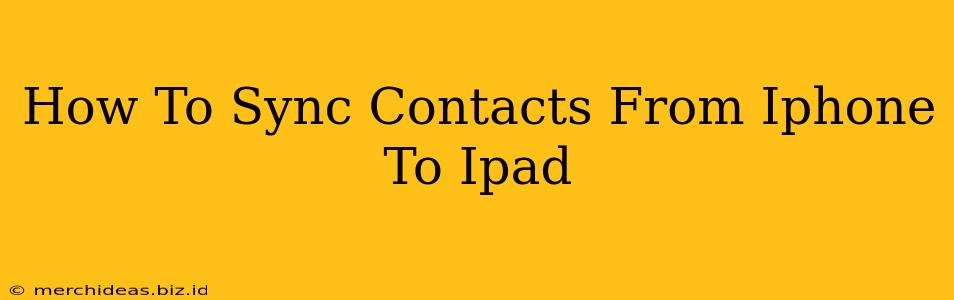Keeping your contacts synced between your iPhone and iPad is crucial for staying connected. Whether you're a long-time Apple user or new to the ecosystem, understanding how to effortlessly sync your contacts ensures you always have access to the important people in your life, no matter which device you're using. This comprehensive guide will walk you through several methods to achieve seamless contact synchronization, ensuring you never miss a call or message again.
Understanding Contact Syncing: iCloud's Role
The most straightforward way to sync your contacts between your iPhone and iPad is through iCloud. iCloud acts as a central hub, storing your contacts in the cloud and making them readily available across all your Apple devices signed in with the same Apple ID. This ensures that any changes you make to your contacts on one device are instantly reflected on others.
Verifying iCloud Settings for Contacts:
Before proceeding, let's ensure iCloud is properly configured for contact syncing:
- On your iPhone: Go to Settings > [Your Name] > iCloud.
- Make sure "Contacts" is toggled ON. This enables iCloud to sync your contacts.
- Repeat these steps on your iPad. Ensure you're logged in with the same Apple ID on both devices.
If you've already done this and are still experiencing syncing issues, proceed to troubleshooting steps below.
Troubleshooting Contact Syncing Issues
Sometimes, syncing can encounter hiccups. Here's what you can try if your contacts aren't syncing correctly:
1. Check Your Internet Connection:
A stable internet connection is essential for iCloud syncing. Ensure both your iPhone and iPad have a reliable Wi-Fi or cellular data connection.
2. Restart Your Devices:
A simple restart can often resolve minor software glitches that might be interfering with syncing. Restart both your iPhone and iPad.
3. Check for iCloud Storage:
iCloud offers a limited amount of free storage. If your iCloud storage is full, it can impact syncing. Check your iCloud storage in Settings > [Your Name] > iCloud > iCloud Storage. You may need to upgrade your storage plan or delete unnecessary files to free up space.
4. Sign Out and Back In to iCloud:
Sometimes, signing out and back into iCloud can resolve authentication problems. On both your iPhone and iPad, go to Settings > [Your Name] > Sign Out, then sign back in with your Apple ID and password.
5. Update iOS:
Ensure both your iPhone and iPad are running the latest version of iOS. Software updates often include bug fixes that can improve syncing reliability. Check for updates in Settings > General > Software Update.
6. Contact Apple Support:
If you've tried all the above steps and are still facing issues, contact Apple Support for further assistance. They can provide more specific troubleshooting based on your situation.
Alternative Syncing Methods (Less Common)
While iCloud is the recommended method, here are less common alternatives:
- Using a third-party contact management app: Some apps offer cross-device syncing capabilities. However, this requires installing and managing another app, adding complexity.
- Manually transferring contacts via email or vCard (.vcf files): This is a tedious method unsuitable for large contact lists and not recommended for regular syncing.
In summary: iCloud provides the simplest and most effective way to sync your contacts from your iPhone to your iPad. By following the steps in this guide and addressing any potential issues, you can ensure your contacts are always up-to-date and accessible across all your Apple devices. Remember, a strong internet connection and the same Apple ID on both devices are crucial for successful syncing.