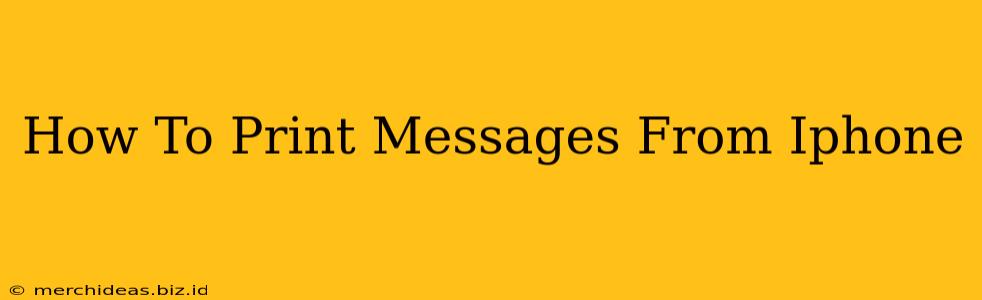Printing text messages from your iPhone might seem like a simple task, but it can be surprisingly tricky if you don't know the right methods. This comprehensive guide will walk you through several ways to print your iMessages and SMS messages, catering to different needs and levels of technical expertise. We'll cover everything from using built-in iOS features to employing third-party apps and cloud services.
Method 1: AirPrint (For Direct Printing)
This is the simplest method if your printer supports AirPrint. AirPrint is a built-in Apple feature that allows you to print directly from your iPhone or iPad to compatible printers wirelessly.
Here's how to do it:
- Ensure your printer is connected to the same Wi-Fi network as your iPhone. This is crucial for AirPrint to function correctly.
- Open the Messages app. Find the conversation containing the messages you want to print.
- Select the messages. You can usually select multiple messages by tapping and holding, then dragging your finger to select more. Alternatively, there may be a "Select All" option available.
- Tap the "Share" button. This is usually a square with an upward-pointing arrow.
- Choose "Print". This will open the AirPrint printing options.
- Select your printer. A list of AirPrint-compatible printers on your network should appear.
- Customize your print settings (optional). You can adjust the number of copies, pages, and other settings as needed.
- Tap "Print". Your messages should start printing!
Important Considerations for AirPrint:
- Printer Compatibility: Not all printers support AirPrint. Check your printer's specifications to ensure compatibility.
- Wi-Fi Connection: A stable Wi-Fi connection is essential for a smooth printing experience.
- Message Length: Very long message threads might require multiple pages to print.
Method 2: Emailing Messages (For Flexibility and Backup)
If AirPrint isn't an option, or you prefer a digital copy, emailing your messages offers flexibility.
Steps:
- Open the Messages app. Navigate to the conversation you need.
- Select the messages you want to print. As before, tap and hold to select multiple messages.
- Tap the "Share" button.
- Choose "Mail". This will open a new email message with the selected messages attached.
- Enter the recipient's email address (usually your own). You can then save this email to your computer and print from there.
- Send the email. Once received, open the email on your computer and print the message using your preferred printer settings.
Method 3: Using Third-Party Apps
Several apps in the App Store are designed specifically for printing messages. These apps often offer enhanced features like formatting and customization options. Search the App Store for "message printer" or "SMS printer" to find suitable options. Always read reviews before downloading any third-party app.
Method 4: Screen Capture and Printing (For Screenshots)
For quick and easy printing of a small number of messages, taking screenshots and then printing the image works well.
How to do this:
- Open the Messages app. Scroll to the messages you need.
- Take screenshots. Use the standard iPhone screenshot function (usually by pressing the side button and volume up button simultaneously).
- Save the screenshots.
- Email the screenshots to yourself or transfer them to your computer.
- Print the screenshots from your computer using your preferred method.
Choosing the Best Method:
The optimal method for printing messages from your iPhone depends on your specific needs and resources:
- AirPrint: Best for quick, direct printing to compatible printers.
- Emailing: Excellent for creating digital backups and printing from a computer.
- Third-Party Apps: Offers advanced features and customization, but requires downloading an app.
- Screen Capture: Suitable for short message sequences, but less efficient for long conversations.
By following these steps, you can easily print your iPhone messages, regardless of your printer setup or technical skills. Remember to always prioritize your privacy and security when using third-party applications.