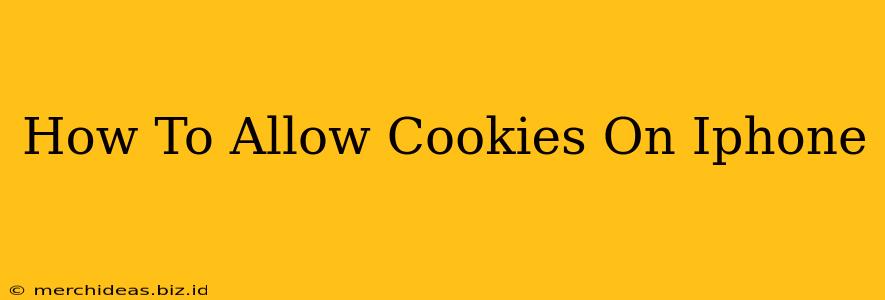Are you having trouble accessing certain websites or online services on your iPhone because of cookie restrictions? Don't worry, you're not alone! Many users encounter issues with cookies, but thankfully, enabling them on your iPhone is a straightforward process. This guide will walk you through the steps to allow cookies on your iPhone, ensuring a smoother browsing experience.
Understanding Cookies and Their Importance
Before diving into the how-to, let's quickly understand what cookies are and why they're important. Cookies are small text files that websites store on your device. They remember your preferences, login information, and browsing history, allowing for a more personalized and efficient online experience. Without cookies, you might find yourself repeatedly logging in to websites or losing your shopping cart contents.
Key benefits of allowing cookies:
- Personalized experiences: Websites can tailor content and offers based on your past interactions.
- Improved security: Some cookies enhance security features, like remembering your login status for secure websites.
- Faster browsing: Cookies can speed up website loading times by remembering your preferences.
- Shopping cart functionality: Essential for maintaining your items in online shopping carts.
How to Allow Cookies on iPhone (Safari Browser)
The process for allowing cookies varies slightly depending on your iOS version, but the general steps remain consistent. Here’s a guide focused on using the Safari browser, the default browser on iPhones:
Step 1: Accessing Safari Settings
- Open the Settings app on your iPhone. It's usually a grey icon with gears.
- Scroll down and tap on Safari.
Step 2: Managing Website Data
- In the Safari settings, scroll down until you find Advanced. Tap on it.
- Select Website Data. This will show you a list of all the websites that have stored cookies on your iPhone.
Step 3: Allowing Cookies (For Specific Websites or All)
You have two options here:
-
Allowing cookies for specific websites: If you only want to enable cookies for particular websites, find the website in the list and tap on it. Then, tap "Remove" to delete the existing cookie and allow a new one to be created when you next visit the site.
-
Allowing all cookies: To enable cookies across the board, you can choose to delete the entire list of Website Data (note this will remove all cookies). Once deleted, Safari will handle new cookies according to your settings (explained below).
Step 4: Adjusting Cookie Settings (Optional)
This step isn't always necessary but provides finer control over cookies:
- Go back to the main Safari settings (from step 1).
- Look for Block All Cookies. If this is toggled on, cookies are completely blocked. Toggle it off to allow websites to set cookies.
Important Note: Even with cookies allowed, you'll still have control over privacy. Browsing in Private mode (Incognito mode) prevents websites from storing cookies.
Troubleshooting: Cookies Still Not Working
If you've followed these steps and are still experiencing issues with cookies, consider these troubleshooting steps:
- Check your iOS version: Ensure your iPhone's operating system is up-to-date. Outdated software can sometimes interfere with cookie functionality.
- Restart your iPhone: A simple restart often resolves minor software glitches.
- Clear Safari history and website data: A more thorough clean up might be necessary. Go to Settings > Safari > Clear History and Website Data.
- Check other browser settings: Some browser extensions or privacy settings might be interfering with cookie acceptance.
By carefully following these steps, you should successfully allow cookies on your iPhone. This will allow you to access more websites and services without restrictions. Remember, managing your cookie settings helps balance a personalized browsing experience with your online privacy.