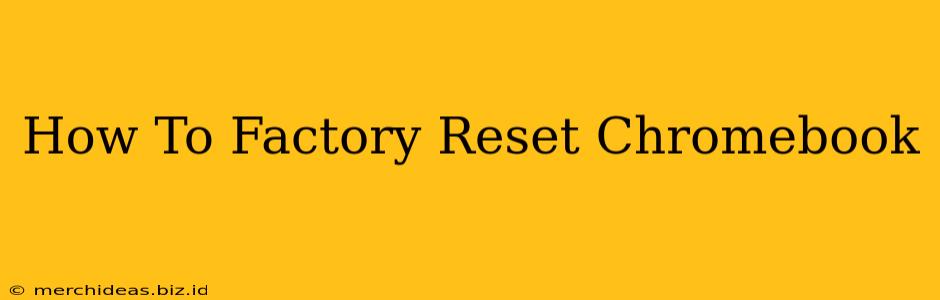A factory reset, also known as a powerwash, is a crucial troubleshooting step for any Chromebook experiencing issues. It erases all your data and settings, returning your device to its original state as if it were brand new. This guide will walk you through the process, explaining when you might need a factory reset and offering tips for preparing beforehand.
When Should You Factory Reset Your Chromebook?
There are several situations where a factory reset might be necessary:
- Troubleshooting Performance Issues: If your Chromebook is running slowly, freezing frequently, or experiencing unexpected crashes, a factory reset can resolve underlying software problems.
- Selling or Giving Away Your Chromebook: Before giving your Chromebook to someone else, a factory reset ensures your personal data is completely removed, protecting your privacy.
- Malware or Virus Infection: If you suspect your Chromebook has been infected with malware, a factory reset is an effective way to eliminate the threat.
- Preparing for a Software Update: Occasionally, a major software update may require a factory reset to complete successfully.
- Before Repair: If you're sending your Chromebook for repair, a factory reset is often recommended to safeguard your data.
Preparing for a Factory Reset: Back Up Your Important Data!
Crucially, before proceeding with a factory reset, back up all your important data. This includes:
- Files: Download any documents, photos, videos, and other files stored locally on your Chromebook to an external drive, cloud storage (like Google Drive), or a USB flash drive.
- Bookmarks: Sync your bookmarks with your Google account to ensure you don't lose your browsing history.
- Settings: While many settings are restored after a reset, consider noting any custom configurations you've made.
How to Factory Reset Your Chromebook (Powerwash)
The steps might vary slightly depending on your Chromebook's operating system version, but the general process remains consistent. Here's a step-by-step guide:
-
Sign in to your Chromebook: Make sure you're logged into your Google account.
-
Access Settings: Click on the time in the bottom right corner of your screen. Then click on the Settings icon (it looks like a gear).
-
Navigate to Advanced: Scroll down and click on Advanced.
-
Reset Settings: Find the Reset settings option under the "Advanced" section. Click on it.
-
Powerwash: You'll see a button that says Powerwash. Click on it.
-
Confirmation: A confirmation window will appear, warning you that this process will erase all your data. Carefully review the information and click the button to confirm your decision to proceed with the reset.
-
Wait for the process to complete: This may take some time depending on your Chromebook's specifications and the amount of data stored. Do not interrupt the process.
-
Restart: Once the reset is complete, your Chromebook will restart. You will then need to go through the initial setup process, including signing in to your Google account.
After the Factory Reset
After the factory reset is complete, your Chromebook will be restored to its original factory settings. You'll need to sign back in with your Google account and re-download any apps or extensions you previously used. Remember to re-sync your bookmarks and restore any other necessary data from your backups.
Troubleshooting Tips
If you encounter any problems during the factory reset process, consult your Chromebook's user manual or contact Chromebook support for assistance.
By following these steps, you can successfully factory reset your Chromebook and resolve various software issues or prepare your device for a new owner. Remember that data backup is a critical first step in this process.