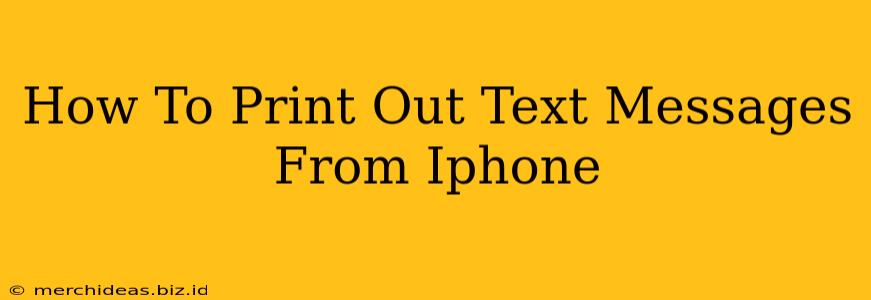Printing out text messages from your iPhone might seem like a daunting task, but it's actually simpler than you think. Whether you need a printout for legal reasons, sentimental value, or simply to keep a record of important conversations, this guide will walk you through several effective methods. We'll cover various techniques, from using built-in iOS features to leveraging third-party apps and email. Let's dive in!
Method 1: Using Email to Print iPhone Text Messages
This is arguably the easiest method for many iPhone users. iOS allows you to directly email a text message conversation.
Step-by-Step Instructions:
- Open the Messages app: Locate and open the Messages app on your iPhone.
- Select the conversation: Find the specific text message conversation you want to print.
- Tap and hold: Tap and hold on the conversation thread you wish to print. A menu will appear.
- Choose "More": Select the "More" option from the menu.
- Select messages: Check the box next to the messages you want to email. You can select multiple messages or an entire conversation.
- Tap the Share icon: Look for the square with an upward-pointing arrow in the lower-left corner. Tap this icon.
- Choose "Mail": From the sharing options, select the "Mail" icon.
- Compose your email: Enter the recipient's email address (this can be your own email address). You might want to add a subject line like "Printed Text Messages."
- Send the email: Send the email to yourself.
- Open the email on your computer: Open the email on your computer. This will allow you to easily print the message thread.
Method 2: Screenshots and PDF Creation
This method is great for quick printing of short conversations or individual messages.
Step-by-Step Instructions:
- Take screenshots: Take screenshots of each message screen you need.
- Use a PDF creator: Several apps (like Adobe Scan or other built-in iOS PDF creation tools) allow you to combine the screenshots into a single PDF document.
- Print the PDF: Once the PDF is created, you can easily print it from your computer. This method works best for shorter conversations; very long threads will result in many screenshots.
Method 3: Using Third-Party Apps (Advanced)
Several third-party apps are designed to manage and print text messages. These apps often offer more features, but require downloading and might have associated costs. Research different options before deciding; always check app reviews to ensure quality and functionality.
Tips for Better Results When Printing iPhone Text Messages
- Ensure clear formatting: Before printing, make sure the text is easily readable. Adjust font size if necessary.
- Check your printer settings: Ensure your printer settings are correct for optimal print quality.
- Save a copy: Always save a digital copy of your printed messages.
- Consider date and time stamps: Make sure date and time stamps are visible for accurate record keeping.
Why Print Your iPhone Text Messages?
Printing your iPhone text messages can be useful in various situations, including:
- Legal purposes: Printed text messages can serve as legal evidence.
- Record-keeping: Maintaining a physical record of important conversations can be beneficial.
- Sentimental value: Printing cherished memories from text conversations.
By following these methods, you can easily print your iPhone text messages and preserve important information in a physical format. Remember to choose the method that best suits your needs and the length of the conversation you're trying to print. This comprehensive guide should make the process much easier!