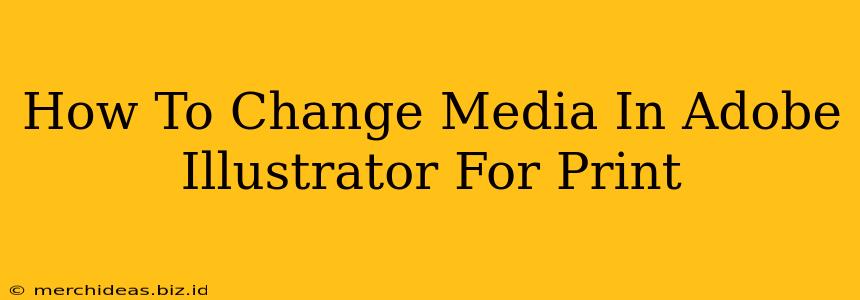Changing the media settings in Adobe Illustrator is crucial for ensuring your designs print correctly. Whether you're working with a different paper size, adjusting bleed settings, or switching to a specific color profile, mastering this process is essential for professional-quality print results. This guide will walk you through the steps, covering common scenarios and troubleshooting tips.
Understanding Media Settings in Adobe Illustrator
Before diving into the how-to, it's important to grasp why media settings matter. Your Illustrator document's media settings define the physical characteristics of the printed output. This includes:
- Page Size: The overall dimensions of your printed piece (e.g., 8.5 x 11 inches, A4, custom sizes). Incorrect page size leads to cropped or incomplete prints.
- Bleed: The extra area around your design that extends beyond the trim line. Bleed ensures clean edges after trimming, preventing white borders.
- Color Profile: The color space used for your artwork (e.g., CMYK for print, RGB for screen). Choosing the correct color profile is vital for accurate color reproduction.
- Resolution: While Illustrator uses vector graphics (resolution-independent), the resolution of embedded raster images significantly impacts print quality.
Step-by-Step Guide: Changing Media Settings
Here's a step-by-step guide on how to modify your media settings in Adobe Illustrator for print:
1. Accessing the Document Setup
- Open your Illustrator file.
- Go to File > Document Setup. This will open the Document Setup dialog box.
2. Modifying Page Size
- Under "Artboards," locate the "Width" and "Height" fields. Enter your desired page dimensions. Ensure you select the correct units (inches, millimeters, etc.).
- Choose your Orientation: Select either "Portrait" or "Landscape" based on your design's layout.
3. Adjusting Bleed
- Under "Bleed," enter the desired bleed value. This is typically 0.125 inches (3 mm) or 0.25 inches (6mm) on all sides. Consistent bleed across all edges prevents uneven trimming. Remember, bleed is added to your artwork, not subtracted.
4. Specifying Color Profile
- Click on "Color Mode." Select "CMYK" for print. RGB is for screen display only. Using RGB for print will result in inaccurate color reproduction.
5. Managing Raster Images (Resolution)
- High-Resolution Images are Key: Ensure any raster images (photos, scans) embedded in your Illustrator file have a sufficiently high resolution (at least 300 DPI) for optimal print quality. Low-resolution images will appear blurry or pixelated when printed. You might need to replace low-resolution images with higher-quality alternatives.
6. Saving Your Changes
- Click "OK" to save your changes. Illustrator will adjust your artboard and bleed settings accordingly. You may need to reposition elements in your design to accommodate changes in page size or bleed.
Troubleshooting Common Issues
- My print is cut off: Check your bleed settings. Insufficient bleed will result in white borders after trimming.
- My colors look wrong: Verify that you've selected CMYK as the color mode. RGB will result in unexpected color shifts.
- My image is blurry: Check the resolution of your embedded raster images. Low-resolution images will appear pixelated when printed.
Best Practices for Print-Ready Artwork in Illustrator
- Always use CMYK for print. RGB is for screen display.
- Set appropriate bleed. This prevents white borders after trimming.
- Use high-resolution images. Low-resolution images will impact print quality.
- Outline your text. This ensures text appears sharp and prevents font issues.
- Save your file as a PDF for print. This is the standard file format for print production.
By following these steps and best practices, you can effectively manage your media settings in Adobe Illustrator, producing professional-quality prints every time. Remember to always double-check your settings before sending your artwork to a printer to avoid costly mistakes and ensure a successful print job.