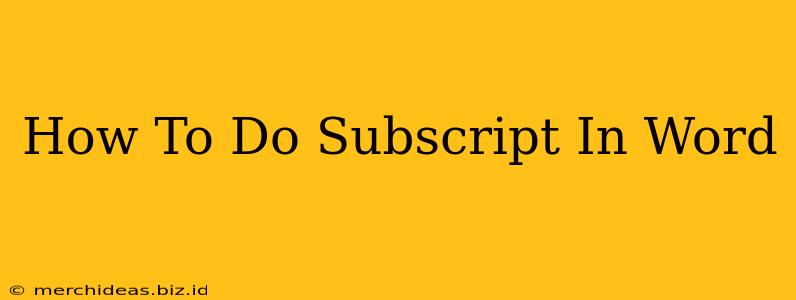Adding subscripts in Microsoft Word is a common task, whether you're crafting a scientific paper, a chemical formula, or simply want to add a bit of stylistic flair to your document. This guide will walk you through several easy methods to achieve this, ensuring you can seamlessly incorporate subscripts into your Word documents.
Understanding Subscripts
Before diving into the how, let's quickly understand what subscripts are. Subscripts are characters, numbers, or symbols that appear slightly below the normal line of text. They're frequently used in:
- Scientific notation: Representing units (e.g., H₂O) or exponents (e.g., 10-6).
- Mathematical formulas: Indicating indices or variables (e.g., xi).
- Footnotes: Though less common now, subscripts were sometimes used to denote footnotes.
Methods for Creating Subscripts in Word
There are several straightforward ways to add subscripts in Microsoft Word, catering to different preferences and situations.
Method 1: Using the Font Formatting Toolbar
This is the most common and user-friendly method:
- Select the text: Highlight the characters, numbers, or symbols you want to format as subscripts.
- Access the Font group: On the Word ribbon (usually at the top of the screen), locate the "Home" tab. Within this tab, you'll find the "Font" group.
- Click the Subscript button: Look for the "x2" button (or a similar icon representing subscript). Click it. Your selected text will instantly transform into subscript format.
Method 2: Using Keyboard Shortcuts (for speed demons!)
For those who prefer efficiency, a keyboard shortcut offers a quicker way to apply subscripts:
- Select your text.
- Press Ctrl + = (equals sign). This will apply the subscript formatting to your selection. To remove the subscript, simply repeat the process.
Method 3: Using the Right-Click Menu (for context-sensitive control)
If you prefer a more contextual approach, you can use the right-click menu:
- Select the text you wish to make a subscript.
- Right-click on the selected text.
- In the context menu that appears, choose "Font..."
- In the Font dialog box, check the box next to "Subscript". Click "OK".
Troubleshooting and Tips
- Multiple Subscripts: You can apply subscripts to multiple sections within the same text independently. Just select the relevant part before applying the formatting.
- Undoing Subscript: If you need to remove the subscript formatting, use either Ctrl + Z (undo) or repeat the process you initially used (button click, keyboard shortcut, or Font menu).
- Font Variations: The appearance of subscripts may slightly vary depending on your chosen font. Some fonts may render subscripts more prominently than others.
- Combining Subscripts with other formatting: Subscript formatting can be seamlessly combined with other formatting options like bold, italics, or font size changes.
By following these simple methods, you'll be able to effortlessly incorporate subscripts into your Word documents, improving the clarity and precision of your writing. Whether you prefer the visual approach of the toolbar, the speed of the keyboard shortcut, or the context of the right-click menu, the choice is yours! Remember to always proofread your work to ensure accuracy and readability.