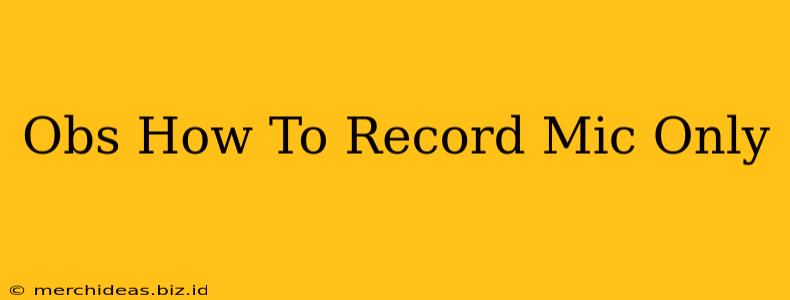Are you looking to record only your microphone audio in OBS Studio? Whether you're creating podcasts, voiceovers, or recording lectures, isolating your microphone audio is crucial for a clean and professional-sounding final product. This comprehensive guide will walk you through several methods to achieve this in OBS, ensuring a smooth and efficient recording process.
Understanding OBS Audio Sources
Before diving into the specifics, let's understand how OBS handles audio. OBS allows you to add multiple audio sources, including microphones, desktop audio, and external devices. By default, OBS might capture all these sources simultaneously. To record only your microphone, you need to configure your settings to isolate its input.
Key Steps for Mic-Only Recording in OBS
Here's a step-by-step guide to recording only your microphone in OBS Studio:
-
Open OBS Studio: Launch OBS Studio and navigate to your "Sources" panel.
-
Add Your Microphone: If your microphone isn't already added, click the "+" button at the bottom of the "Sources" panel and select "Audio Input Capture." Give your microphone source a descriptive name (e.g., "Microphone," "Main Mic").
-
Configure Your Microphone: Within the Audio Input Capture settings, select your microphone from the "Device" dropdown menu. Ensure the correct device is selected. You can also adjust the volume here using the slider. Pay attention to the "Monitor" option; choosing "Monitor and Output" allows you to hear the audio while recording.
-
Mute Other Sources: This is the most crucial step. In the "Sources" panel, locate any other audio sources (e.g., "Desktop Audio," other microphone sources) and mute them by clicking the speaker icon next to the source name.
-
Start Recording: Once you've ensured only your microphone source is unmuted, begin recording in OBS. Your recording will now only contain audio from your chosen microphone.
-
Advanced Settings (Optional): For more fine-tuned control, explore OBS's advanced audio settings within the "Settings" menu. Here you can adjust audio bitrate, sample rate, and other parameters to optimize audio quality.
Troubleshooting Common Issues
- No Sound Recorded: Double-check your microphone is properly connected, selected within the OBS settings, and unmuted. Ensure your microphone's volume is adequately adjusted.
- Background Noise: Experiment with microphone placement and use noise reduction tools within OBS or post-processing software to minimize background noise.
- Audio Clipping: If the audio is distorting, lower the microphone's input volume within OBS.
Alternative Methods for Mic-Only Recording
While the above method is the most straightforward, here are other alternatives depending on your setup:
- Using a Virtual Audio Cable: Tools like VoiceMeeter can route your microphone audio through a virtual cable, allowing cleaner isolation within OBS. This method is beneficial if you need intricate audio routing.
- Post-Production Editing: You can record all audio sources and then use an audio editor (like Audacity) to isolate and edit your microphone track after recording. This provides maximum control, but requires additional time and effort.
Optimizing Your Audio Quality
Remember, the key to professional recordings lies not just in isolating your microphone but also in the quality of your input. Here are some tips:
- Use a High-Quality Microphone: Invest in a decent microphone for better sound.
- Proper Microphone Placement: Position the microphone optimally to minimize background noise and achieve the desired sound.
- Treat Your Recording Environment: A quiet environment with minimal echoes is essential.
By carefully following these instructions and tips, you can successfully record only your microphone audio in OBS Studio and produce high-quality audio recordings for your projects. Remember to always test your settings before starting a critical recording session.