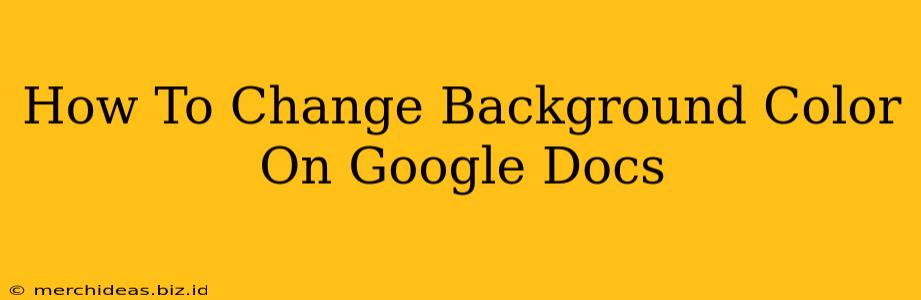Want to spice up your Google Docs and make them more visually appealing? Changing the background color is a simple yet effective way to achieve this. Whether you're creating a presentation, a report, or just want to personalize your documents, this guide will walk you through the process step-by-step. Let's dive in!
Why Change Your Google Docs Background Color?
There are several compelling reasons to alter the background color of your Google Docs:
- Improved Readability: A subtle background color can reduce eye strain and improve readability, especially for lengthy documents. A light pastel shade can be particularly helpful.
- Enhanced Aesthetics: Choosing a color that complements your content can make your document look more professional and polished.
- Branding Consistency: Using your brand's colors in your Google Docs maintains a consistent brand identity across all your materials.
- Creative Expression: Experiment with different colors to create a unique and visually engaging document.
Step-by-Step Guide: Changing Your Google Docs Background Color
Unfortunately, Google Docs doesn't offer a direct "background color" option like some word processors. However, we can achieve a similar effect using a few clever workarounds.
Method 1: Using a Header or Footer
This is the most straightforward method:
- Insert a Header or Footer: Go to Insert > Header or Insert > Footer.
- Choose a Color: Select the header or footer area. Then, click the paint bucket icon (fill color option) in the toolbar. This will open a color palette.
- Select Your Color: Browse the available colors or use the color picker to select a custom shade.
- Extend the Color: Adjust the header or footer's height to cover the entire page. You might need to stretch it slightly. This will create the appearance of a colored background.
Important Note: Using this method will place content behind your text, so choose a color that still provides enough contrast for readability.
Method 2: Inserting a Shape
This method allows for more design flexibility:
- Insert a Shape: Go to Insert > Shape. Choose a shape that fills the page (like a rectangle).
- Resize the Shape: Drag the corners of the shape to make it the size of your page.
- Choose a Color: Select the shape and click the paint bucket icon (fill color option) in the toolbar to choose your background color.
- Position the Shape: Make sure the shape is positioned behind your text. You can adjust the layering using the "Arrange" options.
Important Considerations: This method might slightly alter the layout depending on where you position the shape and your text.
Method 3: Using a Google Docs Template (Advanced)
Some pre-designed Google Docs templates might already incorporate a colored background. Browsing and using these templates can be a quick and easy way to achieve a colored background.
Tips for Choosing the Right Background Color
- Contrast is Key: Ensure sufficient contrast between your text and the background color. Light text on a dark background, or vice versa, is essential for readability.
- Consider Your Audience: The background color should be appropriate for the context and your target audience.
- Brand Consistency: If applicable, use colors consistent with your brand's identity.
- Less is Often More: Subtle background colors are generally more effective than bold, distracting ones.
By following these methods and tips, you can easily customize your Google Docs with a background color that enhances both aesthetics and readability. Experiment and find what works best for you!