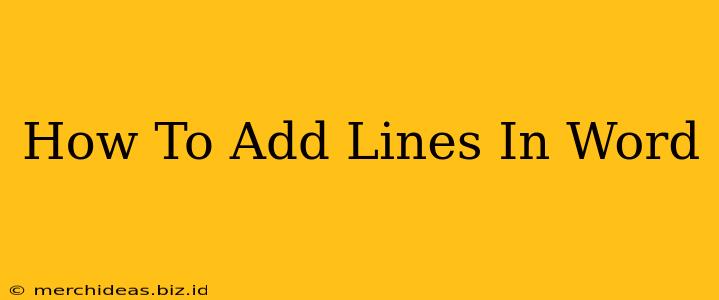Adding lines in Microsoft Word is a fundamental task, useful for everything from creating simple dividers to designing complex layouts. This guide covers various methods, catering to different needs and skill levels. Whether you need a simple horizontal line or a more intricate design, we've got you covered.
Understanding Line Types in Microsoft Word
Before diving into the methods, let's understand the different types of lines you can add:
- Horizontal Lines: These are the most common, used as dividers between sections or paragraphs.
- Vertical Lines: Used less frequently, these are ideal for creating tables or outlining sections within a document.
- Diagonal Lines: While less common in standard documents, diagonal lines can add visual interest or be used in more creative layouts.
- Custom Lines: You can customize the appearance of your lines, including thickness, color, and style (dashed, dotted, etc.).
Method 1: Using the Borders Feature for Horizontal Lines
This is the quickest and easiest way to add a simple horizontal line.
- Place your cursor: Position your cursor where you want the line to appear.
- Go to the Borders & Shading option: Navigate to the "Home" tab on the ribbon. In the "Paragraph" section, you'll find a small arrow in the bottom right corner of the "Borders" button. Click this arrow.
- Select "Borders and Shading": A dialog box will appear.
- Choose "Line Style": In the "Setting" tab, under "Border", select the desired line style (solid, dashed, dotted, etc.). You can also adjust the color and width here.
- Select "Bottom Border": Ensure that only the "Bottom Border" option is checked. This will add a horizontal line only to the paragraph where your cursor is located.
- Click "OK": The line will be added to your document.
This method is perfect for adding quick, simple horizontal lines.
Method 2: Inserting Shapes for More Complex Lines
For more control over line style, length, and positioning, use the Shapes feature:
- Navigate to the "Insert" tab: Click on the "Insert" tab in the ribbon.
- Select "Shapes": Click the "Shapes" button.
- Choose a Line: Select the "Line" option from the dropdown menu. You'll see various line styles available.
- Draw the Line: Click and drag on your document to draw the line to your desired length and position.
- Customize (Optional): Right-click on the line and select "Format Shape" to customize its color, weight, and style.
This method offers greater flexibility in line placement and customization, letting you create vertical, diagonal, or complex line arrangements.
Method 3: Using the Table Feature for Precise Line Placement
If you need precise control over line positioning and spacing, using a table can be surprisingly effective:
- Insert a Table: Go to the "Insert" tab and insert a 1x1 table.
- Adjust Borders: Select the table, go to the "Design" tab (which appears when a table is selected), and adjust the border settings as needed. You might want to remove all borders except for the bottom or a specific side.
- Adjust Cell Height: Resize the table row to control the line's thickness. A shorter cell height will produce a thinner line.
This might seem unconventional, but it's perfect for thin lines with precise positioning.
Tips and Tricks for Working with Lines in Word
- Using the Line Spacing: While not strictly adding a line, adjusting your line spacing can create the visual effect of separation.
- Experiment with Line Styles: Word offers a wide array of line styles; experiment to find one that best suits your document's aesthetic.
- Using WordArt: For more decorative lines, consider using WordArt to create custom designs.
By mastering these techniques, you can effectively add lines in Word to enhance the readability and visual appeal of your documents, whether they are simple notes or complex professional reports. Remember to save your work frequently!