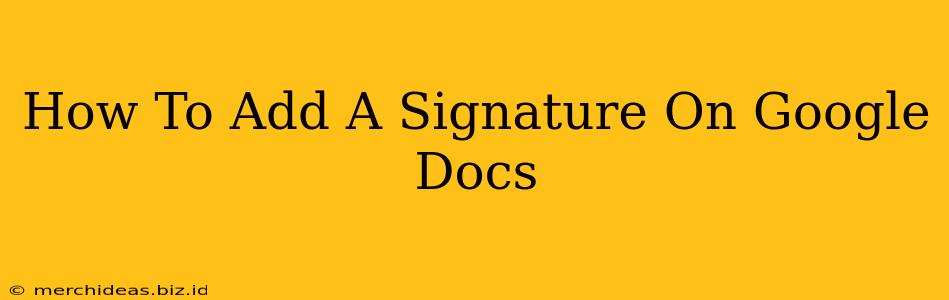Adding a signature to your Google Docs documents is easier than you think! Whether you need a quick, typed signature for informal documents or a more professional, scanned image of your handwritten signature, this guide will walk you through the process. Let's dive in!
Adding a Typed Signature to Google Docs
This method is ideal for quick signatures on less formal documents. It's fast and simple, perfect for everyday use.
Steps:
-
Open your Google Doc: Locate the document you want to add your signature to and open it.
-
Insert Text Box: Go to "Insert" > "Drawing". A drawing canvas will open.
-
Create Your Signature: Use the drawing tools to create a simple representation of your signature. You can experiment with different fonts, sizes, and styles to achieve your desired look. For a clean look, try using a simple, consistent font and size.
-
Save and Insert: Click "Save & Close" in the drawing canvas. Your signature will now appear in your document as an image. You can resize and reposition it as needed.
Tips for a Professional-Looking Typed Signature:
- Experiment with fonts: A clean, sans-serif font often works well.
- Keep it simple: Avoid overly complex designs. A simple signature is more easily recognizable.
- Maintain consistency: Use the same signature style across all your documents.
Adding a Scanned Signature to Google Docs
For a more professional and legally binding feel, a scanned image of your handwritten signature is preferred.
Steps:
-
Sign a Piece of Paper: Sign your name clearly on a white piece of paper, using your usual signature style. Ensure good lighting and a clear background.
-
Scan Your Signature: Use a scanner or your smartphone's camera to create a high-resolution image of your signature. Many smartphone apps can scan documents and automatically straighten and enhance the image.
-
Save as an Image: Save the image as a JPG, PNG, or GIF file.
-
Insert the Image: In your Google Doc, go to "Insert" > "Image" > "Upload from computer". Select your saved signature image and insert it into your document.
-
Adjust and Position: Resize and reposition the signature as needed to fit perfectly within your document.
Tips for a High-Quality Scanned Signature:
- Use good lighting: Avoid shadows or glare on your signature.
- High resolution is key: A clear, high-resolution image ensures readability.
- Crop tightly: Remove any unnecessary background space around your signature.
Using Google Drawings for More Complex Signatures
For more intricate signatures or if you want to create a signature logo, consider using Google Drawings as a more sophisticated tool. Google Drawings offers a broader range of tools and options for designing your signature.
Legal Considerations
While adding a digital signature enhances the look of your document, remember that the legal validity of a digital signature depends on the context and applicable laws. For legally binding documents, always seek professional legal advice.
Search Engine Optimization (SEO) Best Practices:
This article incorporates several SEO best practices:
- Keyword Optimization: The article uses relevant keywords such as "Google Docs," "add signature," "scanned signature," "typed signature," and variations thereof throughout the text.
- Header Tags (H2, H3): Clear header tags structure the content logically, making it easier for search engines to understand the topic and its sub-sections.
- Readability: The content is written in a clear, concise, and easy-to-understand style, enhancing user experience and engagement.
- Internal Linking (Optional): If you have other relevant articles on Google Docs or digital signatures, you can include internal links to improve site navigation and SEO.
- External Linking (Optional, Use Sparingly): Links to authoritative sources on digital signatures or legal aspects could be beneficial but should be used judiciously to avoid diluting the focus of the article.
By following these steps, you can easily add a professional-looking signature to your Google Docs documents. Remember to choose the method that best suits your needs and the level of formality required for your document.