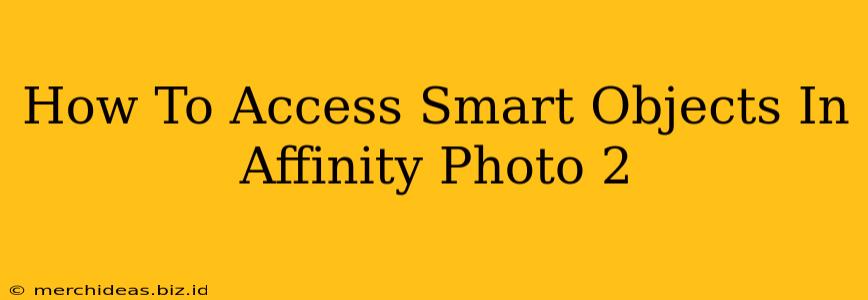Affinity Photo 2 is a powerful image editing software boasting a wide array of features. While it doesn't directly use the term "Smart Objects" like Photoshop, it achieves similar non-destructive editing through Pixel Layers and Live Filters. Understanding how to utilize these features is key to maintaining flexibility and efficiency in your workflow. This guide will walk you through accessing and utilizing the equivalent of Smart Objects in Affinity Photo 2.
Understanding the Affinity Photo 2 Approach
Unlike Photoshop's Smart Objects, which are containers for raster or vector data, Affinity Photo 2 leverages a different yet equally effective method. The core concept remains the same: non-destructive editing. This means you can edit your content without permanently altering the original image data. This allows for easier adjustments and revisions later in the process.
Pixel Layers: The Foundation of Non-Destructive Editing
Pixel Layers in Affinity Photo 2 are the foundation for this workflow. They act as containers for your images or image elements, allowing for adjustments and manipulations without affecting the original source material. Think of them as the closest equivalent to Smart Objects. You can easily add effects, filters, and transformations to a Pixel Layer without permanently modifying the underlying image.
-
Creating Pixel Layers: Simply open your image and create a new layer (Layer > New Pixel Layer). Import your image onto this new layer, or create a new layer and paint on it. This becomes your editable, non-destructive "smart object" equivalent.
-
Transforming Pixel Layers: Once a layer contains your image or element, you can scale, rotate, skew, and warp it without affecting the original quality. All transformations are recorded as layer effects, and you can always adjust them later.
-
Adding Filters to Pixel Layers: Apply filters such as blur, sharpen, color adjustments, and more directly to Pixel Layers. Again, the original image remains unaffected, and filter parameters can always be modified.
Live Filters: Dynamic Control Over Adjustments
Live Filters provide a layer of dynamic control over your adjustments. Apply them to your Pixel Layers, and adjust their parameters at any time. This eliminates the need to reapply filters or redo adjustments, providing considerable flexibility and saving you time.
-
Applying Live Filters: Navigate to the "Filters" menu and choose your desired effect. Live Filters will appear in the Layers panel as adjustments, readily editable at any time.
-
Editing Live Filters: Double-clicking on a Live Filter in the Layers panel opens its settings, enabling adjustments after the initial application.
-
Live Filter Flexibility: This feature is especially useful for complex edits, allowing for iterative refinements and non-destructive experimenting with different filter combinations.
Mastering the Workflow: A Practical Example
Let's say you have a logo you need to place onto a background image, potentially resizing and altering it throughout the design process. Here's how you can achieve this using the Affinity Photo 2 equivalent of Smart Objects:
-
Import your logo: Open your background image in Affinity Photo 2 and import the logo as a new Pixel Layer.
-
Transform and Position: Resize, rotate, and position your logo layer as needed. These changes are non-destructive.
-
Add Effects: Apply a drop shadow or other effects directly to the logo layer. These effects remain linked to the layer and are fully adjustable.
-
Further Refinements: At any point, you can adjust the layer's size, position, or any applied filters without having to start over.
Conclusion: Embracing Non-Destructive Editing in Affinity Photo 2
While Affinity Photo 2 doesn't use the term "Smart Objects," its powerful Pixel Layers and Live Filters features offer a superior alternative for non-destructive editing. Mastering these features will greatly improve your workflow efficiency and provide significant advantages in image manipulation. Remember, the key is to organize your layers effectively, taking advantage of the full potential of this powerful approach to image editing.