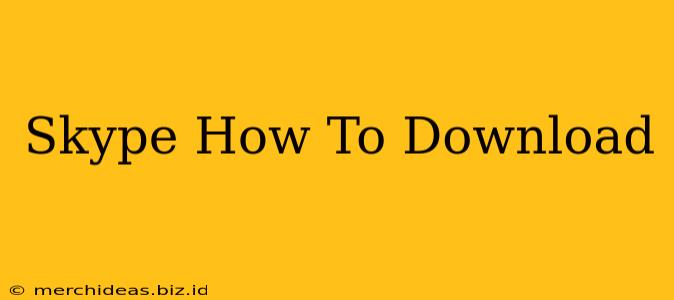Skype, the globally recognized communication platform, allows you to connect with friends, family, and colleagues through voice and video calls, instant messaging, and even file sharing. But how do you download Skype and begin using its features? This comprehensive guide walks you through the process, step-by-step, for various devices.
Downloading Skype on Your Computer (Windows, macOS, Linux)
Downloading Skype on your computer is straightforward. Here's how:
1. Navigate to the Official Skype Website: Open your preferred web browser (Chrome, Firefox, Safari, etc.) and go to the official Skype website. You'll find a prominent "Download Skype" button.
2. Select Your Operating System: The website will automatically detect your operating system, but double-check to ensure it's correct (Windows, macOS, or Linux). Selecting the wrong OS might lead to a failed download or an incompatible installation.
3. Initiate the Download: Click the "Download Skype" button. The download will begin automatically. The download file size will vary slightly depending on your chosen version.
4. Run the Installer: Once the download is complete, locate the downloaded file (usually in your "Downloads" folder). Double-click the installer file to begin the installation process. Follow the on-screen instructions. You might need administrator privileges to complete the installation.
5. Sign In or Create an Account: After installation, launch Skype. You can either sign in with your existing Microsoft account or create a new one if you don't already have one.
Downloading Skype on Mobile Devices (Android, iOS)
Getting Skype on your smartphone or tablet is just as easy:
1. Access Your App Store: Open the Google Play Store (for Android) or the Apple App Store (for iOS).
2. Search for Skype: In the search bar, type "Skype" and press Enter or tap the search icon.
3. Locate the Official Skype App: Skype's official app will appear at the top of the search results. It will be clearly identified with the Skype logo.
4. Download and Install: Tap the "Install" or "Get" button. The app will download and install automatically. You might need to accept certain permissions, such as access to your contacts and microphone.
5. Launch Skype and Sign In: After installation, launch the Skype app and sign in with your existing Microsoft account or create a new one.
Troubleshooting Common Download Issues
- Slow Download Speed: If your download is slow, check your internet connection. Try restarting your router or modem.
- Download Failure: Ensure you have enough free space on your device. Try clearing your browser's cache and cookies. If the problem persists, try downloading from a different browser.
- Installation Problems: If you encounter installation problems, ensure you have the necessary administrator privileges. Try restarting your computer.
Optimizing Your Skype Experience
Once you've successfully downloaded and installed Skype, take some time to familiarize yourself with its features. Experiment with different settings to optimize your audio and video quality. Explore the various communication options available, such as group chats, screen sharing, and file transfers.
Remember to keep your Skype application updated to access the latest features and security patches. Regularly check for updates through your app store or the official Skype website.
This guide provides a comprehensive approach to downloading Skype across various platforms. With its user-friendly interface and robust features, Skype empowers users to connect seamlessly and maintain meaningful relationships regardless of geographical location.