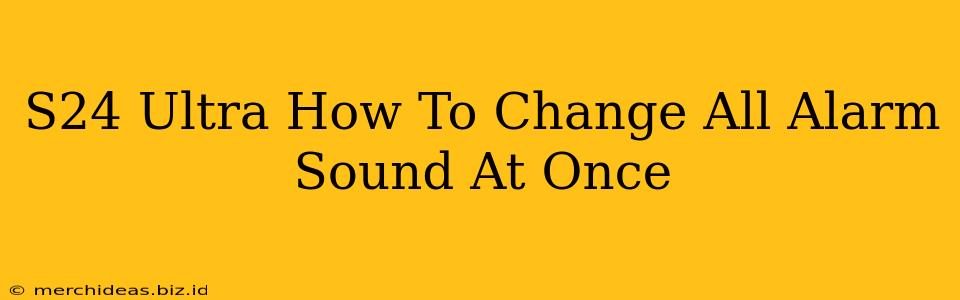Tired of the same old alarm sounds on your Samsung Galaxy S24 Ultra? Want to change them all at once instead of individually? You're in luck! While Samsung doesn't offer a single "change all alarms" button, there's a surprisingly simple workaround. This guide will show you exactly how to efficiently update your alarm sounds across the board.
Understanding Your S24 Ultra's Alarm System
Before diving into the solution, it's crucial to understand how alarm sounds are managed on your S24 Ultra. Each alarm you create is independent, meaning it can have its own unique sound. This means you can't globally change every alarm's sound with a single tap. However, we can leverage the default alarm sound setting to create a near-instant change.
Method 1: The Fastest Way to Change ALL Alarm Sounds
This method utilizes the default alarm sound setting. By changing this default, all newly created alarms will adopt the new sound. Existing alarms will retain their individual sounds, but this is a quick way to standardize future alarms.
- Open the Clock App: Locate and open the Clock app on your S24 Ultra.
- Access Alarm Settings: Tap the "Alarm" tab at the bottom of the screen.
- Add a New Alarm (Temporarily): Add a new alarm. Don't worry about the time; we just need to access the sound settings.
- Select Your Preferred Sound: Once the new alarm is created, tap on it to edit. Choose your desired sound from the list of available options. This will also update the default alarm sound.
- Delete the Temporary Alarm: After selecting the new default sound, delete the temporary alarm you just created. You've successfully updated the default! All future alarms will now use this selected sound.
Important Note: This method does not retroactively change the sounds of your existing alarms. You'll need to individually adjust those if you want complete uniformity.
Method 2: Changing Existing Alarm Sounds Individually (But Efficiently)
For complete consistency, you'll need to change the sound for each existing alarm. Although this seems tedious, it can be surprisingly efficient if you follow these steps:
- Open the Clock App and Access Alarms: Navigate to your alarm list within the Clock app.
- Edit Each Alarm: Tap on each alarm individually.
- Select Your New Sound: For each alarm, choose your preferred sound from the options. Remember, your new default sound will appear at the top of the list, making it easier to select.
Pro-Tip: Create a playlist of your favorite alarm sounds and manage those easily within the clock app, making future changes a breeze.
Choosing the Right Alarm Sound for You
Selecting the right alarm sound is crucial for a pleasant wake-up experience. Consider these factors:
- Volume: Ensure your chosen sound is loud enough to wake you, but not jarring.
- Tone: Experiment with different tones – some people prefer gentle melodies, while others prefer harsher sounds.
- Personal Preference: Choose a sound you genuinely like to make waking up more enjoyable.
FAQs
Q: Can I use my own custom sound as an alarm? A: Yes, you can usually add custom sounds from your device's storage. The exact method might vary slightly depending on your S24 Ultra's software version.
Q: What if I change my default sound later? A: Alarms already set will retain their original sound; only new alarms will adopt the updated default.
Q: My alarms aren't changing! A: Double-check that you've saved your changes after selecting a new sound. Sometimes, a restart of the phone might be needed.
By following these methods, you can efficiently manage and change your alarm sounds on your Samsung Galaxy S24 Ultra, ensuring a more personalized and pleasant wake-up experience. Remember to experiment and find the perfect alarm sound that works best for you!