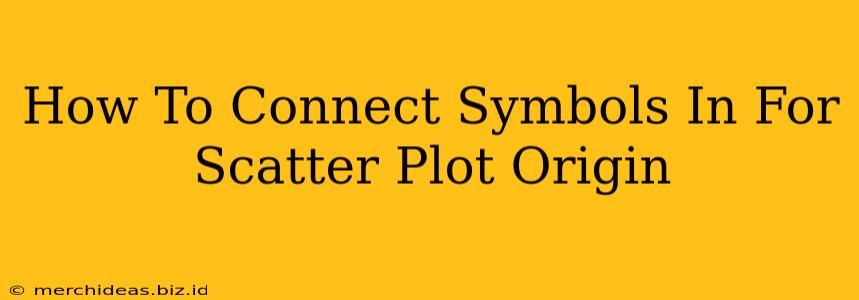Origin is a powerful data analysis and graphing software, frequently used for creating professional-looking scatter plots. While Origin automatically plots your data points as individual symbols, you might need to connect those symbols to visualize trends or relationships more clearly. This guide will walk you through several methods for connecting symbols in your Origin scatter plots.
Understanding Your Data and Desired Outcome
Before diving into the specific steps, consider the type of connection you want to create:
- Line connecting points in order: This is useful for showing a time series or sequential data where the order matters.
- Connecting points based on a grouping variable: If you have categories within your data, you might want separate lines for each category.
- Best-fit line/curve: This displays a trend line rather than directly connecting each point. Origin offers various regression options for this.
Method 1: Connecting Points Sequentially Using Origin's Built-in Features
This is the simplest method for connecting points in the order they appear in your data sheet.
Steps:
- Import your data: Open Origin and import your x and y data into a worksheet.
- Create a scatter plot: Select your data columns, right-click, and choose "Plot" -> "Scatter".
- Modify Plot Appearance: Double-click on the plot to access its properties. Navigate to the "Plot Details" tab.
- Connect the Points: Look for an option related to "Line" or "Connect Points." The exact wording may vary slightly depending on your Origin version. Check a box or select "Line" to enable connecting the points. You can also customize line style, color, and thickness here.
Note: This method connects points strictly in the order they are listed in your data worksheet.
Method 2: Connecting Points Based on Groups
If your data is categorized (e.g., different treatment groups, time points), you'll want separate lines for each category.
Steps:
- Data Organization: Ensure your data worksheet includes a column indicating the group or category for each data point.
- Create a Plot: Select your x, y, and group columns and create a scatter plot (follow step 2 from Method 1).
- Layer Plots: Instead of connecting directly, you might need to create separate plots for each group. You can achieve this by filtering your data or using Origin's plotting tools to create multiple plots on a single graph. Then, customize the lines for each plot individually.
- Legend: Ensure your plot includes a legend clearly identifying each group and its corresponding line.
Method 3: Adding a Trendline (Best-Fit Line)
Instead of directly connecting points, sometimes a trendline is more informative.
Steps:
- Create your Scatter Plot: As in the previous methods, create your basic scatter plot.
- Add a Trendline: Double-click on the plot. Navigate to the "Analysis" tab. You should find options for adding various types of trendlines (linear, polynomial, exponential, etc.).
- Customize the Trendline: Adjust the line style, color, and display equation and R-squared value as needed. This will give you a visual representation of the overall trend in your data.
Troubleshooting Tips
- Check your data: Make sure your data is correctly formatted and imported into Origin.
- Origin Version: The exact steps may vary slightly depending on the version of Origin you are using. Consult Origin's help documentation for more detailed instructions for your specific version.
- Multiple Plots: For complex datasets, consider creating multiple plots to better visualize relationships within subgroups of your data.
By following these methods, you can effectively connect symbols in your Origin scatter plots, enhancing the clarity and impact of your data visualizations. Remember to clearly label your axes, add a legend (where appropriate), and choose line styles that effectively communicate your findings. This will ensure your plots are both visually appealing and scientifically sound.