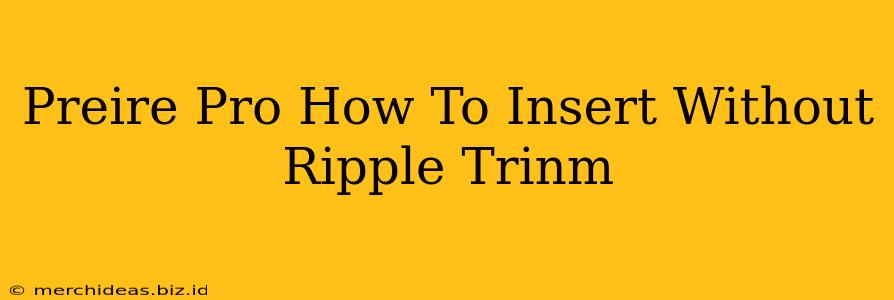Are you tired of the ripple trim effect constantly messing up your Premiere Pro timeline? Want to insert clips and transitions seamlessly without disrupting the rest of your edit? You're in the right place! This guide will show you exactly how to insert edits in Premiere Pro without the ripple trim effect, saving you time and frustration.
Understanding Ripple Trim
Before we dive into the solution, let's briefly understand what ripple trim does. Essentially, when you insert a clip using the default method, Premiere Pro shifts everything after the insertion point to accommodate the new clip. This "ripple" effect can be disruptive, especially in complex projects.
Methods to Insert Without Ripple Trim
Here are two primary ways to insert edits in Premiere Pro without triggering the ripple trim:
1. Using the "Insert" Edit Option
This is the simplest and most common method:
- Select your insertion point: Place your playhead where you want to insert the new clip.
- Import your clip: Make sure the clip you want to add is already imported into your Premiere Pro project.
- Choose "Insert": Instead of simply dragging and dropping the clip, right-click (or Ctrl+click on Mac) and select the "Insert" option from the context menu. Alternatively, you can use the keyboard shortcut: Option + Insert on a Mac, or Ctrl + I on a PC.
This method will add your clip without affecting the timing of the rest of your project.
2. Utilizing the "Overwrite" Edit Option
This option is perfect for replacing existing footage or adding content in a specific area without affecting the sequence's length:
- Select the area to overwrite: Highlight the portion of the timeline where you want to insert your new clip.
- Import your clip: Ensure your replacement clip is imported.
- Right-click and choose "Overwrite": Select the “Overwrite” option in the context menu. Alternatively, use the keyboard shortcut Option + V on Mac or Alt + V on PC.
The new clip will replace the selected section, maintaining the overall length of the timeline.
Troubleshooting Common Issues
- Accidental Ripple Trims: Double-check your settings. Sometimes, accidental keyboard shortcuts or inadvertently activated tools might cause unintended ripple trims.
- Incorrect Selection: Ensure you've accurately selected the insertion point or the area for overwriting before executing your command.
- Project Settings: While unlikely, review your project settings to make sure there are no unexpected configurations causing this issue.
Mastering Seamless Editing in Premiere Pro
By mastering these techniques, you'll significantly enhance your editing workflow in Premiere Pro. Inserting edits without ripple trim allows for more precise control and a smoother, more efficient editing process. Now you can focus on the creative aspects of your project instead of constantly fixing timeline disruptions! Remember to practice these methods to build muscle memory and increase your efficiency. Happy editing!