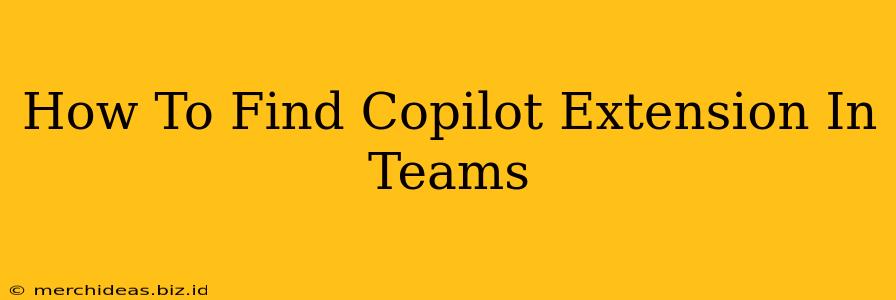Finding the right extensions in Microsoft Teams can sometimes feel like searching for a needle in a haystack. But don't worry, locating the GitHub Copilot extension is easier than you might think. This guide will walk you through the process step-by-step, ensuring you can quickly access this powerful AI coding assistant within your Teams workspace.
Understanding GitHub Copilot in Microsoft Teams
Before we dive into the how-to, let's briefly clarify what GitHub Copilot is and why you might want it in Teams. GitHub Copilot is an AI pair programmer that helps you write code faster and more efficiently. By suggesting code completions and entire functions, it can significantly boost your productivity. Having it integrated into Teams allows you to seamlessly leverage its capabilities within your collaborative coding environment.
Locating the Copilot Extension: A Step-by-Step Guide
Here's how to find the GitHub Copilot extension within your Microsoft Teams application:
-
Open Microsoft Teams: Launch the Microsoft Teams application on your computer or mobile device.
-
Navigate to the App Store: Look for the app store icon. It usually resembles a grid of squares or a plus symbol (+). The location may vary slightly depending on your Teams version, but it's generally accessible from the left-hand navigation bar.
-
Search for "GitHub Copilot": Once in the app store, use the search bar to type "GitHub Copilot". This will filter the results to show only apps related to GitHub Copilot.
-
Identify the Correct Extension: You should see the official GitHub Copilot extension listed. Make sure you select the correct extension; be wary of any unofficial look-alikes. Look for the official GitHub logo and a reputable developer name.
-
Add the Extension: Click on the "Add" button next to the GitHub Copilot listing. This will initiate the installation process.
-
Authorize Access: You may be prompted to authorize GitHub Copilot to access specific features or data within Microsoft Teams. Review these permissions before proceeding. This is a standard security measure.
-
Verify Installation: Once the installation is complete, you should be able to access the GitHub Copilot features directly within your Teams channels or chats, depending on how it's integrated. Check the app's documentation for detailed instructions on usage.
Troubleshooting Common Issues
-
Extension Not Found: If you can't find the GitHub Copilot extension, ensure your Teams is up-to-date. Outdated versions might not have access to the latest extensions. Also, double-check your spelling in the search bar.
-
Installation Errors: If you encounter installation errors, check your internet connection and try again. If the problem persists, contact GitHub support or Microsoft Teams support for assistance.
Maximizing Your Copilot Experience in Teams
Once you've successfully installed GitHub Copilot, take some time to explore its features. Familiarize yourself with its capabilities and how to best integrate it into your coding workflow within Teams. The more you use it, the better you'll understand how it can improve your coding efficiency and collaboration.
Remember, always stay updated with the latest versions of both Microsoft Teams and the GitHub Copilot extension to benefit from the newest features and bug fixes. This will help ensure a seamless and productive coding experience within your collaborative Teams environment.