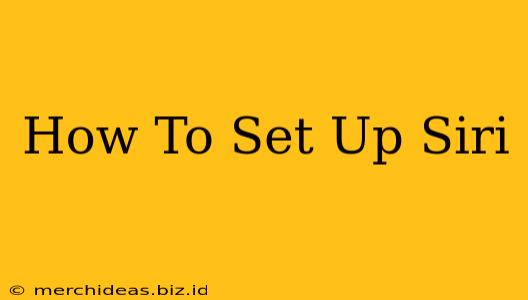Siri, Apple's intelligent personal assistant, can significantly enhance your iPhone, iPad, Mac, Apple Watch, and even HomePod experience. But getting the most out of Siri starts with proper setup. This comprehensive guide will walk you through setting up Siri on all your Apple devices, ensuring a seamless and personalized experience.
Setting Up Siri on Your iPhone or iPad
Step 1: Check Your Siri Settings:
First, ensure Siri is enabled. Navigate to Settings > Siri & Search. You'll find options here to toggle Siri on or off.
Step 2: Choose Your Activation Method:
You can activate Siri in several ways:
- "Hey Siri": This hands-free option allows you to summon Siri with your voice. Enable it in the Siri & Search settings and follow the on-screen instructions to train Siri to recognize your voice. This is arguably the most convenient method.
- Press and Hold the Side Button: (iPhone X and later) Press and hold the side button until you see the Siri interface.
- Press and Hold the Home Button: (iPhone 8 and earlier) Press and hold the home button to activate Siri.
Step 3: Personalize Your Siri Experience:
Within the Siri & Search settings, you can further customize your Siri interaction:
- Listen for "Hey Siri" even when your device is locked: Provides convenience but may increase battery drain.
- Siri Suggestions: Receive relevant suggestions based on your usage patterns.
- Allow Siri to access your contacts: Siri will use this information to answer your queries related to people more accurately.
Setting Up Siri on Your Mac
Setting up Siri on your Mac is similarly straightforward:
Step 1: Enable Siri:
Go to System Preferences > Siri. Ensure the "Siri" checkbox is checked.
Step 2: Choose Your Activation Method:
You can activate Siri on your Mac by:
- Saying "Hey Siri": Just like on your iOS devices, enable this feature in the Siri preferences.
- Clicking the Siri icon in the menu bar: This option is always available, regardless of other settings.
Step 3: Adjust Siri Preferences:
Within the Siri preferences, you can manage:
- Siri's voice and language: Choose your preferred settings for a personalized experience.
- Keyboard shortcuts: Assign shortcuts for faster activation.
- Results display: Customize how Siri displays its responses.
Setting Up Siri on Your Apple Watch
Siri on your Apple Watch is seamlessly integrated with your iPhone's Siri setup. However, ensuring a smooth experience requires checking some settings:
Step 1: Check iPhone Siri Settings:
Siri on your Apple Watch relies on your iPhone for processing. Ensure Siri is enabled and properly set up on your iPhone.
Step 2: Activate Siri on Your Apple Watch:
You can activate Siri on your Apple Watch by:
- Saying "Hey Siri": Enable this in the Apple Watch app on your iPhone (My Watch > Siri > Listen for "Hey Siri").
- Pressing and holding the side button: This will bring up Siri.
Troubleshooting Common Siri Setup Issues
- "Hey Siri" not working: Ensure your device is connected to Wi-Fi or cellular data and that background app refresh is enabled for Siri. Also, check the microphone settings on your device and try re-training "Hey Siri."
- Siri not responding: Try restarting your device or checking for software updates.
- Inaccurate responses: Provide clear and concise commands. The more you use Siri, the better it will learn your preferences and habits.
Mastering Siri: Beyond the Basics
Once Siri is set up, explore its capabilities! You can use Siri for tasks like:
- Setting reminders and alarms: "Remind me to call Mom at 7 PM."
- Sending messages: "Send a text to John saying I'll be late."
- Making calls: "Call Sarah."
- Playing music: "Play my workout playlist."
- Getting directions: "Navigate to the nearest coffee shop."
By following these steps and exploring Siri's many features, you can transform your interaction with your Apple devices. Happy using!