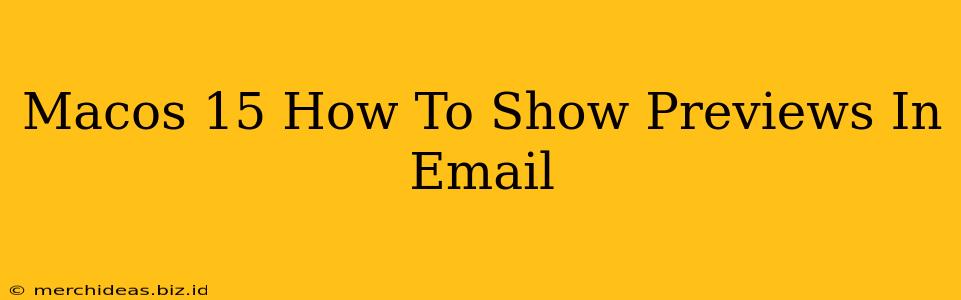Are you tired of clicking on every email just to see what it's about? macOS 15 offers several ways to preview your emails directly in your inbox, saving you time and increasing your efficiency. This guide will walk you through the different methods and settings to get email previews working perfectly on your macOS 15 system.
Understanding Email Preview Settings in macOS 15
Before diving into the how-to, it's important to understand that email preview functionality is largely dependent on your email client. Whether you're using the built-in Mail app, or a third-party client like Outlook or Thunderbird, the settings and options might vary slightly. However, the general principles remain the same.
Key Factors Affecting Email Previews
- Email Client: The specific email client you use will dictate the available preview options.
- Account Settings: Some email providers may restrict preview functionality for security or privacy reasons.
- macOS System Preferences: System-level settings can also influence how previews are displayed.
How to Enable Email Previews in the Built-in Mail App (macOS 15)
The macOS Mail app generally offers a good level of preview customization. Here's how to enable and adjust your preview settings:
- Open Mail Preferences: Launch the Mail app and go to Mail > Preferences.
- Viewing: Click on the Viewing tab.
- Message Preview: Look for the "Message Preview" section. Here you'll find options to adjust the preview:
- "Show message preview": Ensure this option is checked. This is the primary toggle for enabling previews.
- Preview Style: You may find options like "Summary," "Compact," or "Full." Experiment to find the preview style that best suits your needs. A "Full" preview shows the most content, while a "Summary" shows a shorter version.
- Apply Changes: Click "OK" to save your changes.
Troubleshooting the Mail App:
- Restart: If previews aren't appearing after adjusting settings, try restarting your Mac.
- Account Settings: Check your email account settings within the Mail app. Sometimes, specific account configurations can interfere with previews.
Enabling Email Previews in Other Email Clients (macOS 15)
While the settings might differ, most popular email clients on macOS follow a similar pattern. For example:
Outlook for Mac:
- Open Outlook Preferences.
- Look for a section related to Reading Pane or Preview.
- Enable the preview option, often a simple checkbox.
Thunderbird:
- Open Thunderbird Preferences.
- Navigate to the View settings.
- Adjust the Message Pane settings to control how previews are displayed.
Remember to consult your specific email client's help documentation for detailed instructions on configuring preview settings.
Optimizing Email Preview Experience
Beyond basic settings, you can further optimize your email preview experience:
- Font Size: Adjust the font size in your email client for better readability of email previews.
- Screen Resolution: A higher resolution screen can improve the clarity of previews.
- Third-Party Extensions: Some third-party extensions for your email client may offer additional preview customization options.
By following these steps, you should be able to successfully show email previews in macOS 15, enhancing your email management workflow. Remember to check your specific email client's documentation for any unique settings or options.