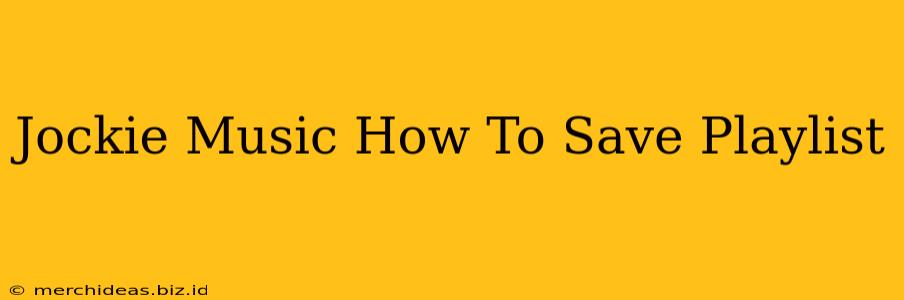Are you a Jockie Music user who loves creating personalized playlists but struggling to save them? Don't worry, you're not alone! This guide will walk you through the simple steps of saving your carefully curated Jockie Music playlists, ensuring your favorite tracks are always within reach. We'll cover different scenarios and troubleshoot common issues, so you can focus on enjoying your music.
Understanding Jockie Music Playlist Saving
Before we dive into the specifics, it's helpful to understand how Jockie Music handles playlists. Unlike some music platforms, Jockie Music might require specific steps to ensure your playlist is permanently saved and accessible across different devices. This is often to manage data and maintain a smooth user experience. Let's get into the saving process!
Saving Playlists on the Jockie Music App (Mobile)
Saving your playlists on the Jockie Music mobile app is generally straightforward. Here's the typical process:
-
Create Your Playlist: First, gather the songs you want to add to your playlist. Use the search function to find tracks and then add them to your new playlist. Give your playlist a memorable name.
-
Saving the Playlist: Once you've added all your desired songs, look for a "Save" or "Save Playlist" button. This button is usually located near the top or bottom of the playlist screen. Tap this button to save your playlist.
-
Verifying the Save: After tapping "Save", check if a confirmation message appears. This confirms that your playlist has been successfully saved. You should now be able to access it within your Jockie Music app's library.
-
Accessing Saved Playlists: Navigate to your library or playlists section within the Jockie Music app to find your saved playlist. It should be listed amongst your other saved playlists.
Saving Playlists on the Jockie Music Website (Desktop)
Saving playlists on the Jockie Music website (if available) might differ slightly. Look for these common elements:
-
Create Your Playlist: Similar to the mobile app, start by creating a new playlist and adding the songs.
-
Save Button: Locate the "Save" or "Save Playlist" button. This might be a small icon or a text button within the playlist editor.
-
Confirmation: Ensure the playlist saves correctly; there should be a confirmation message or visual indicator.
-
Accessing Saved Playlists: Your saved playlists should be accessible from a dedicated playlists section on the Jockie Music website, usually located in your account profile or library.
Troubleshooting Playlist Saving Issues
If you're having trouble saving your Jockie Music playlists, try these troubleshooting steps:
-
Check Your Internet Connection: A poor internet connection can prevent saving. Ensure you have a stable connection.
-
App Updates: Make sure your Jockie Music app is updated to the latest version. Outdated versions might have bugs affecting playlist saving.
-
Clear App Cache and Data (Mobile): Sometimes, clearing the cache and data of the Jockie Music app can resolve issues. This will not delete your playlists; it will just clean up temporary files.
-
Restart Your Device: A simple device restart can often resolve temporary glitches.
-
Contact Jockie Music Support: If you've tried all the above and still face problems, reach out to Jockie Music's customer support for assistance.
Keeping Your Music Organized with Jockie Music
By following these steps, you can easily save and manage your Jockie Music playlists. Remember to regularly save your progress to prevent accidental loss of your curated music collections. Happy listening!