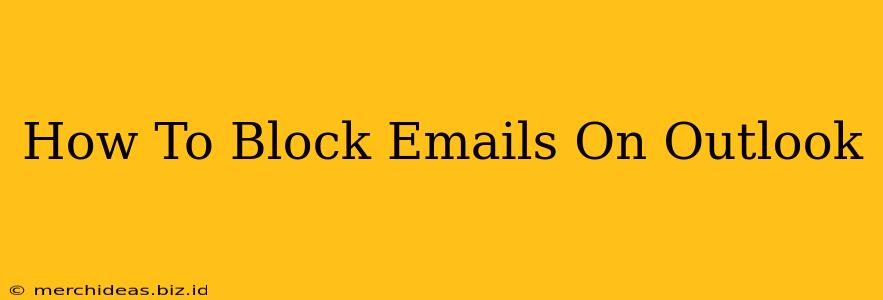Are you tired of unwanted emails cluttering your Outlook inbox? Dealing with spam, unwanted newsletters, or even harassing messages can be frustrating. Fortunately, Outlook offers several effective ways to block emails and regain control of your inbox. This comprehensive guide will walk you through different methods, ensuring you can banish those pesky emails for good.
Understanding Different Blocking Methods in Outlook
Before diving into the specifics, it's important to understand that Outlook offers several ways to manage unwanted emails, each with its own level of effectiveness. These include:
- Blocking a Sender: This is the most common method and prevents emails from a specific email address from reaching your inbox.
- Using the Junk Email Filter: Outlook's built-in junk email filter automatically identifies and moves suspected spam to your Junk Email folder. You can adjust its sensitivity.
- Creating Rules: For more advanced filtering, you can create custom rules to automatically handle emails based on specific criteria, like sender, subject, or keywords.
How to Block a Sender in Outlook
This is the quickest and most straightforward method to stop emails from a specific individual or organization. Here's how to do it:
For Desktop Outlook (Windows & Mac):
- Open the unwanted email: Locate the email you want to block in your inbox.
- Open the message options: In the email header, find the sender's email address. Right-click on the sender's email address.
- Select "Block Sender": A menu will appear; choose the "Block Sender" option. This will add the sender's email address to your blocked senders list.
For Outlook on the Web (OWA):
- Open the unwanted email: Find the email you want to block.
- Locate the "Junk" button: Usually found in the top ribbon of the email viewing pane.
- Click "Block": Click on the "Junk" button, then select "Block". This adds the sender to your blocked senders list.
Enhancing Your Outlook's Junk Email Filter
Outlook's built-in junk email filter is a powerful tool that can significantly reduce the amount of spam you receive. Here's how to optimize it:
- Access Junk Email Settings: In Desktop Outlook, go to File > Options > Junk Email. In Outlook on the Web, search for "Junk email settings".
- Adjust the Filter Level: Choose a filter level that suits your needs. A higher level is more aggressive but might also block legitimate emails. Start with a moderate level and adjust as needed.
- Add Safe Senders/Blocked Senders: Use this section to add trusted email addresses to your safe senders list and add unwanted senders to your blocked senders list. This provides extra control beyond automatic filtering.
- Check "Mark as Junk" and "Never Block": Use these to further refine the filter and manage exceptions.
Creating Custom Rules for Advanced Email Management
For precise control over your email flow, create custom rules. This allows you to automatically handle emails based on various criteria:
- Access Rules Management: In Desktop Outlook, go to File > Manage Rules & Alerts. In OWA, the process is slightly different and usually requires navigating to a settings or options menu and then searching for "Rules".
- Create a New Rule: Click "New Rule" and define your conditions (sender, subject, keywords, etc.) and the actions you want to take (move to Junk, delete, etc.).
- Test Your Rule: After creating the rule, test it with a test email to ensure it works as intended.
Regularly Review Your Blocked Senders and Junk Email Lists
It’s good practice to occasionally review your blocked senders and junk email lists to ensure you haven't accidentally blocked a legitimate sender. Regularly clearing out your junk email folder also helps maintain the effectiveness of your filter.
Beyond Blocking: Unsubscribing from Unwanted Newsletters
Often, unwanted emails are newsletters you've signed up for but no longer want. Most newsletters include an "unsubscribe" link at the bottom of the email. Utilize this feature to stop receiving these emails rather than simply blocking the sender.
By using a combination of these methods, you can effectively manage your Outlook inbox and banish those unwanted emails, leading to a more organized and productive email experience. Remember to adapt the techniques to your specific needs and regularly review your settings for optimal results.