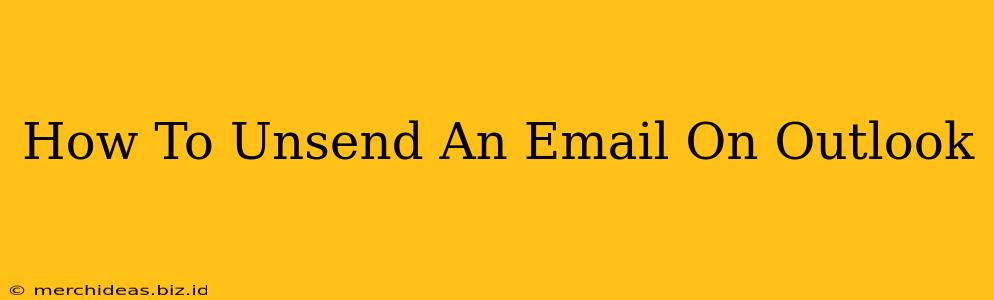Sending an email is quick and easy, but sometimes, we hit send and instantly regret it. Maybe you spotted a typo, sent it to the wrong person, or included information you'd rather keep private. Fortunately, Outlook offers a handy "unsend" feature (though it's not quite as magical as it sounds!). This guide will walk you through how to unsend an email on Outlook, explaining its limitations and offering alternative solutions.
Understanding Outlook's Recall Feature (Unsend)
Outlook's "unsend" functionality isn't truly about deleting a message from the recipient's inbox. Instead, it's a recall feature that attempts to replace the original email with a new message. The success of this recall depends on several factors, including:
- Recipient's email client: The recall feature relies on the recipient's email provider supporting the recall request. If they're using a different email service (like Gmail or Yahoo), the recall might fail.
- Network connectivity: A strong, stable internet connection for both the sender and recipient is crucial for a successful recall.
- Speed: The faster you act after sending, the higher your chances of successfully recalling the email. There's a limited timeframe (explained below).
How to Unsend an Email in Outlook (Desktop Version)
The process differs slightly depending on your Outlook version (desktop or web). Let's start with the desktop application:
- Locate the Sent Items folder: After sending the email, navigate to your "Sent Items" folder.
- Open the email you want to unsend: Double-click the email to open it.
- Access the Actions menu: Look for an option called "Actions" (it might be under "Message" or a similar heading, depending on your Outlook version).
- Select "Recall This Message": Click on "Recall This Message".
- Choose your recall options: You'll be presented with two options:
- Delete unread copies of this message: This option attempts to delete the email from the recipient's inbox before they've read it.
- Delete unread copies and replace with a new message: This allows you to send a replacement message explaining the error.
- Confirm your action: Outlook will provide a confirmation message. Click "OK" to proceed.
Important Note: Outlook typically allows a recall within a limited timeframe, usually around 10 minutes after sending. The precise time might vary based on your settings and network conditions. After this window, the recall feature is less likely to succeed.
How to Unsend an Email in Outlook (Web Version)
The web version of Outlook lacks a dedicated "unsend" or "recall" button. There's no direct way to unsend an email in Outlook on the web.
What to Do If You Can't Unsend
If the recall fails, or if you're using the web version, there are other steps you can take to mitigate the situation:
- Contact the recipient immediately: Send a follow-up email apologizing for the mistake and explaining the corrected information.
- Call or text the recipient: If the email contained sensitive information or a serious error, a phone call or text message might be a more effective way to rectify the situation.
- If necessary, send a retraction email: Clearly state that the previous email should be disregarded.
Preventing Future Unsend Situations
Proactive measures can greatly reduce the chances of needing to unsend an email:
- Proofread carefully before sending: Take a moment to review your email for typos, errors, and inappropriate content.
- Use the "bcc" field for multiple recipients: Prevents accidentally revealing email addresses to unintended recipients.
- Take advantage of the "delay delivery" option (Outlook Desktop): Schedule your emails to send later, giving yourself time to reconsider before it's sent.
By understanding the limitations and utilizing the available options, you can effectively manage those "oops" moments when sending emails via Outlook. Remember, acting quickly is key to increasing the chances of a successful recall.