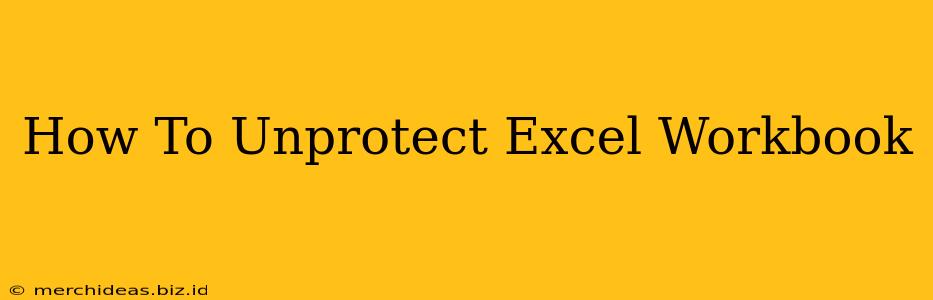Protecting your Excel workbooks is crucial for data security, preventing accidental modifications, and maintaining data integrity. However, situations arise where you need to unprotect a workbook to edit its contents. This comprehensive guide will walk you through various methods to unprotect your Excel workbook, regardless of the password protection type.
Understanding Excel Workbook Protection
Before diving into the unprotection process, it's important to understand the different levels of protection in Excel:
- Sheet Protection: This protects individual worksheets within a workbook, preventing changes to cells, formatting, and other elements.
- Workbook Protection: This protects the entire workbook, restricting structural changes like adding, deleting, or renaming sheets. This often includes password protection.
- Password Protection: This adds an extra layer of security, requiring a password to unprotect either sheets or the entire workbook.
Methods to Unprotect an Excel Workbook
The method you'll use depends on whether the workbook is password-protected and the type of protection applied.
1. Unprotecting a Sheet Without a Password
If a sheet is protected but doesn't have a password, the process is simple:
- Open the Excel Workbook: Locate and open the workbook containing the protected sheet.
- Select the Protected Sheet: Click on the sheet tab at the bottom of the Excel window to select the protected sheet.
- Review Protection: Go to the Review tab on the ribbon.
- Unprotect Sheet: Click on the Unprotect Sheet button. You might be prompted to enter a password if one was set. If not, the sheet will be unprotected immediately.
2. Unprotecting a Workbook Without a Password
If the entire workbook is protected but lacks a password, follow these steps:
- Open the Excel Workbook: Open the workbook you wish to unprotect.
- Review Tab: Navigate to the Review tab.
- Unprotect Workbook: Click on Unprotect Workbook. Similar to sheet unprotection, if no password is set, the workbook will be immediately unprotected.
3. Unprotecting a Password-Protected Sheet or Workbook
This is the most challenging scenario, as it requires knowing the password or using alternative methods.
a) Remember the Password: The easiest way is to recall the password. If you remember it, simply enter it when prompted.
b) Try Common Passwords: If you've forgotten the password, try common passwords you might have used. This includes simple passwords like "password," "1234," or your birthday.
c) Password Recovery Tools: Several third-party password recovery tools are available online. Use caution when using these tools, ensuring they are from reputable sources to avoid malware. Remember that attempting to bypass password protection without authorization may have legal implications.
d) Contact the Creator: If all else fails, contact the person who originally created and protected the workbook. They are the only ones who definitively know the password.
Important Considerations:
- Data Loss: Incorrectly attempting to unprotect a workbook can potentially lead to data loss. Always back up your file before attempting any unprotection methods.
- Security: Protecting your workbooks is vital. Use strong passwords and consider implementing additional security measures to prevent unauthorized access.
- Ethical Concerns: Attempting to access a password-protected workbook without authorization is unethical and may have legal ramifications.
By following these steps, you can effectively unprotect your Excel workbook and regain access to its contents. Remember to always prioritize data security and ethical practices.